Настройка ПО ККТ
Регистрация в кабинете UMKA365
Запустите приложение Paymob, программа попросит регистрацию в кабинете, введите в поле
- Номер РМК — не менять, генерируется автоматически,
- Логин — номер телефона, привязанный к кабинету umka365.ru
- Пароль — пароль от кабинета umka365.ru
- Галочку Не регистрировать и больше не спрашивать НЕ СТАВИТЬ.
Нажмите ПРОДОЛЖИТЬ, дождитесь информации о том, что ККТ успешно зарегистрирована в кабинете
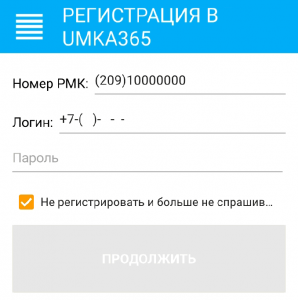
Настройка отложенной фискализации
Авторизуйтесь в кассовом ПО — номер кассира 99, кассир СИС.АДМИН, пароль кассира — 99.
На экране на незарегистрированной ККТ появится первый шаг регистрации — предварительная настройка времени.

Зайдите в Меню ККТ — правый верхний угол, выберите пункт Настройки — Режим ЧПМ
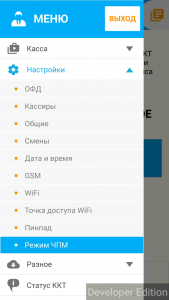
Далее на экране выбора режима переключите значение Режим в Режим ЧПМ
![]()
Установите галочку Отложенная фискализация, если предполагается отложенная фискализация платежей с помощью кассы на сервере.
Нажмите ПРИМЕНИТЬ, после чего перезагрузите кассу.
При последующем старте касса покажет окно регистрации. Для перехода по страницам параметров регистрации используйте кнопку Далее.
На каждой из страниц заполните необходимые параметры регистрации.
В режиме ЧПМ регистрационный номер можно сгенерировать с помощью кнопки «Новый» напротив поля ввода регистрационного номера(предварительно введя корректный ИНН).
Пример заполнения регистрационных данных ККТ:
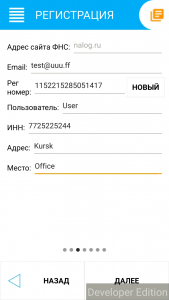
На последней странице для завершения этапа регистрации ККТ необходимо снять галку «Предварительная печать» и нажать кнопку «Регистрация».
Будет выполнена регистрация ККТ.
Настройка кабинета UMKA365.ru
Настройка юридического лица
Один кабинет агента может быть заведён на несколько организационно-правовых форм (индивидуальные предприниматели или юридические лица).
Как минимум одна правовая форма должна быть указана обязательно!
Чтобы добавить новое ЮЛ или ИП, зайдите в меню «Фискальные сведения» — «ЮЛ и ИП» и нажмите кнопку «Создать»
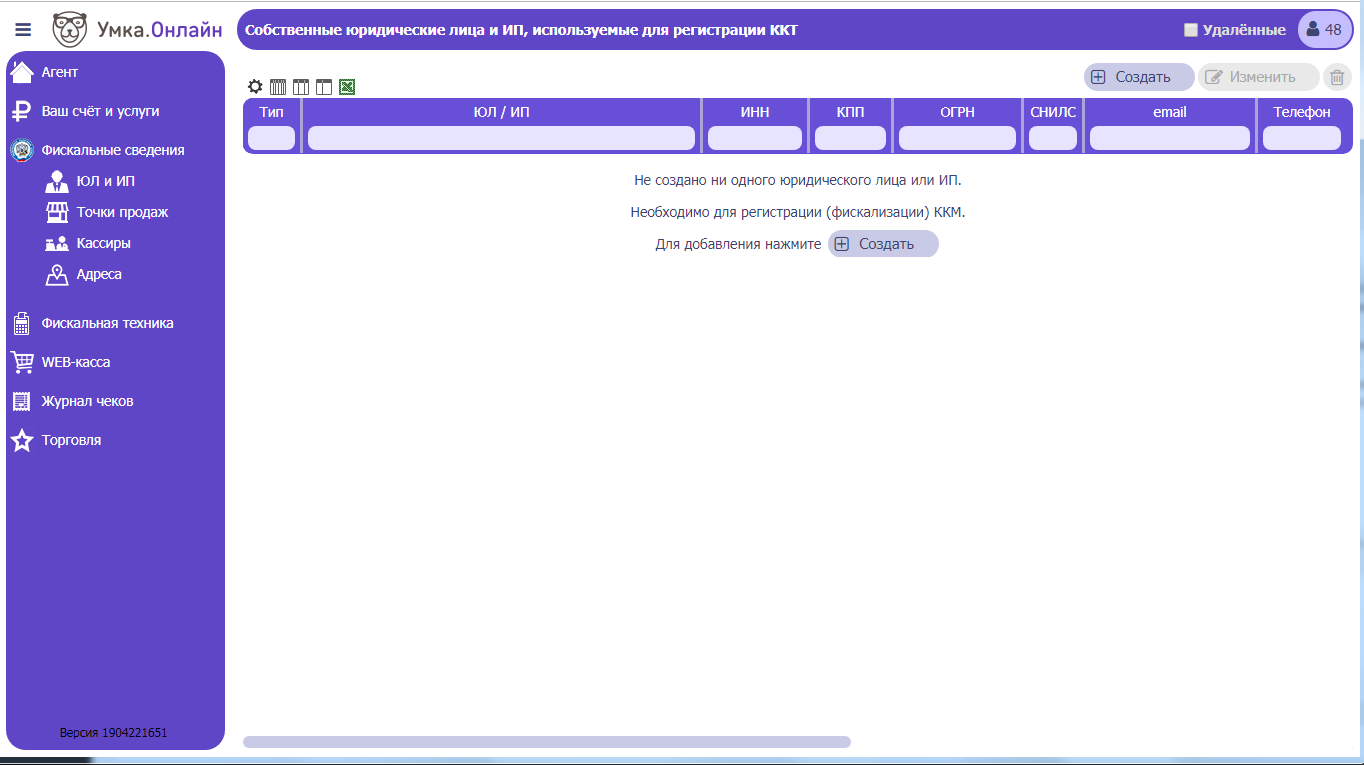
Заполните все данные и нажмите кнопку «Сохранить»
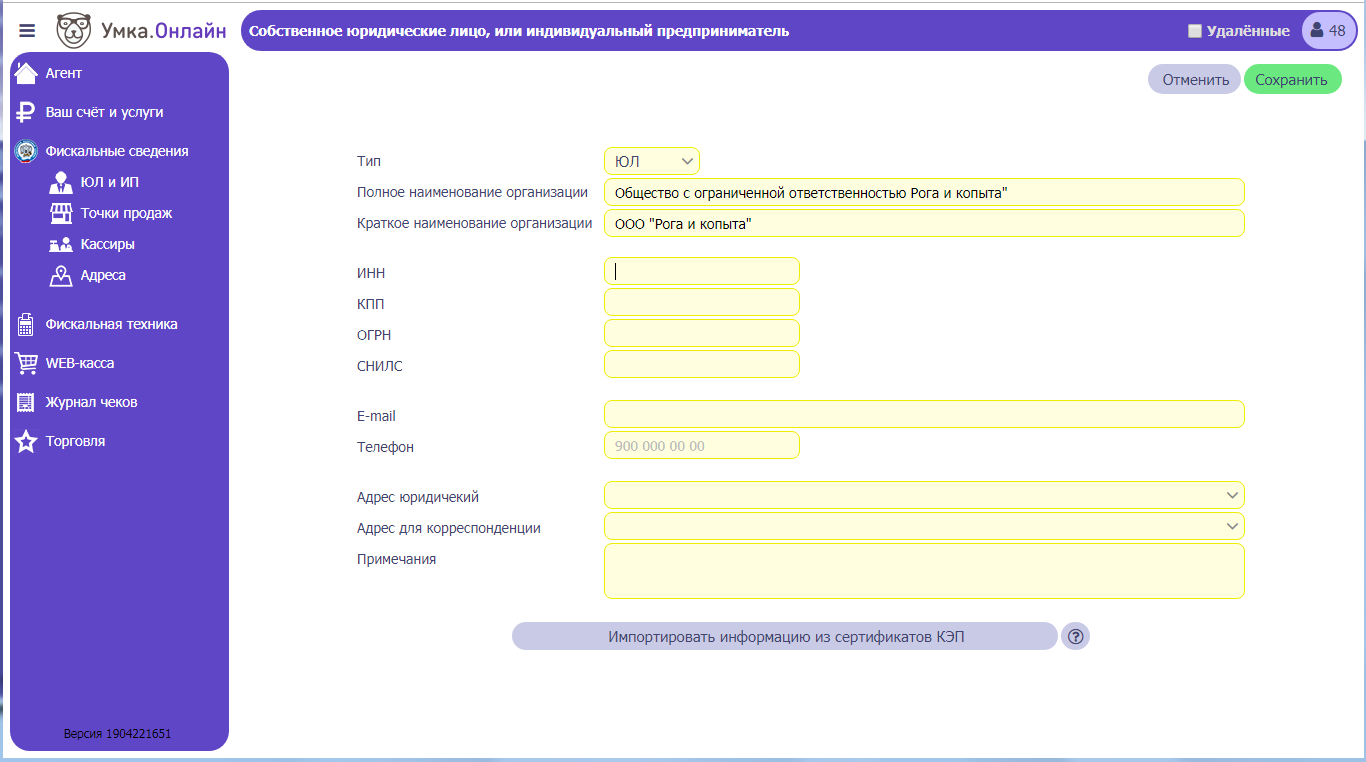
Вы можете также импортировать данные об организации из ваших сертификатов квалифицированной электронной подписи, для этого Ваш браузер должен быть настроен для работы с КриптоПро ЭЦП Browser plug-in
Нажмите кнопку «Импортировать информацию из сертификатов КЭП», если у вас всё настроено верно, появится запрос на разрешение операции
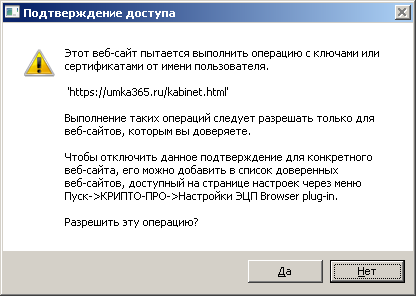
Разрешите операцию и долждитесь загрузки данных их сертификата.
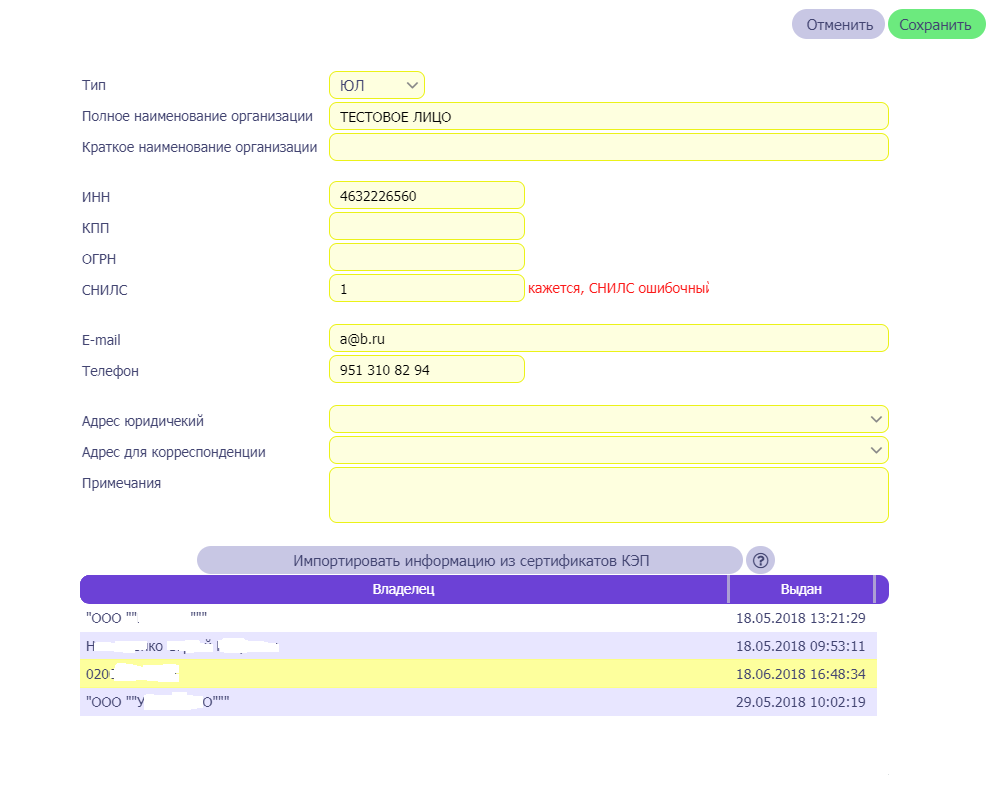
Выберите нужную организацию, поля организации заполнятся из данных сертификата. Нажмите Сохранить
Настройка маршрутов
Выберите пункт меню Пассажироперевозки — Маршруты
Чтобы добавить новый маршрут нажмите кнопку Создать
В открывшемся окне введите всю необходимую информацию о маршруте. Также можно указать несколько транспортных зон для маршрута, временные промежутки для этих зон и серии проездных документов, распространяющиеся на имеющиеся временные диапазоны.
Дата начала действия маршрута — дата, с которой маршрут действителен.
ВНИМАНИЕ! — Маршрут вступает в действие на следующие сутки ПОСЛЕ указанной даты начала действия.
Дата окончания действия — после указанной даты маршрут недействителен.
Укажите количество тарифных зон на маршруте.
Во временных зонах укажите стоимость проезда. Стоимость может быть разной для оплаты наличными и картой.
Указание типов оплаты:
В разделе Серии проездных документов укажите возможные типы оплаты, укажите, на каких временных зонах действует:
серия 02 — оплата наличными
серия 96 — оплата банковской картой
Указав все данные, нажмите Сохранить
Настройка профилей параметров агента
В этих профилях задаются параметры для агентов-перевозчиков. Выберите пункт меню Пассажироперевозки — Профили параметров агентов. В верхней части окна задаются настройки формата даты контрольной ленты для всех агентов.
Чтобы добавить новый профиль, нажмите Создать.
Заполните данные вкладке Предприятие:
укажите наименование и ИНН предприятия, код региона, если будет использоваться ПО Сбербанка, то укажите URL точки Сбербанка, заполните поля КОд региона, код предприятия и код подразделения, а также отметьте галочками необходимые настройки.
Перейдите на вкладку Маршруты.
Здесь укажите, какие из заведённых маршрутов разрешены этому перевозчику. По умолчанию новому перевозчику разрешены все имеющиеся в системе маршруты.
Чтобы отредактировать список разрешённых маршрутов, нажмите кнопку Маршруты, разрешённые для предприятия.
В открывшейся таблице с помощью кнопок со стрелками в строке каждого маршрута перенесите нужные маршруты в таблицу Выбранные объекты — это и будет список разрешённых маршрутов.
Нажмите ОК, чтобы сохранить список.
Перейдите на вкладку Файлы конфигурации.
На этой вкладке задаются файлы для программы Удобный маршрут.
В каждой настройке выбирается файл из списка файлов на сервере. Чтобы добавить новый файл на сервер, нажмите кнопку Список всех файлов.
В открывшемся окне показаны все файлы на сервере, чтобы загрузить новый, нажмите Загрузить файл
Загрузив все необходимые файлы, нажмите кнопку Назад.
В графе FTP-сервер отправления КЛ укажите адрес сервера для загрузки контрольной ленты
Перейдите на вкладку Типы оплаты.
На этой вкладке указываются настройки чеков для разных типов оплат: какой чек печатать, система налогообложения и. Если какой-то тип оплаты не указан, то по нему не оформляется фискальный чек, а просто печатается платёжная квитанция. Возможные типы оплат: наличные, безналичные, а также различные серии проездных карт.
Перейдите на вкладку Настройки печати
На этой вкладке заполните необходимые настройки печати
В графе Префикс адреса проверки чека укажите — http://check.umki.org/check — при включенном флаге печати QR-ссылку будет печататься QR-код, ведущий на проверку чека на этом сайте (для покупателя)
Заполнив все данные, нажмите кнопку Сохранить.
Настройка терминала приема платежей
Выберите пункт меню Фискальная техника — РМК/Терминалы/Автоматы и откройте список всех терминалов и кассовых РМК. Для создания нового терминала нажмите Создать.
Выберите модель — Удобный маршрут.
Укажите номер терминала. Нажмите кнопку Разрешённые ЮЛ/ИП над таблицей ЮЛ/ИП, в открывшемся окне с помощью кнопок со стрелочками, оставьье в таблице Разрешённые объекты только те Юр.лица, которым разрешён данный терминал (то юр.лицо, на которого зарегистрирована касса), нажмите ОК
Аналогичным образом по кнопке Разрешенные фискальные ККМ отредактируйте список ККМ для терминала (только та касса, которая установлена на терминале и серверные кассы при отложенной фискализации).
Нажмите кнопку Настройка транспортного терминала
выберите Тип — Транспортный терминал, укажите Транспортный номер, если используется банковский терминал, то укажите ИД банковского терминала, далее укажите Профиль агента (см. ранее). При необходимости отметьте галочками особенности применения терминала.
Указав все данные, нажмите кнопку Сохранить.
Для получения изменений на аппарате перекачайте настройки.
Настройка кассиров
Раздел Фискальные данные – Кассиры содержит информацию о всех кассирах сети.
По умолчанию в системе заведён кассир с именем 99 и паролем 99 и вход в кассовый режим возможен с этими данными.
Чтобы добавить кассира, нажмите кнопку Создать.
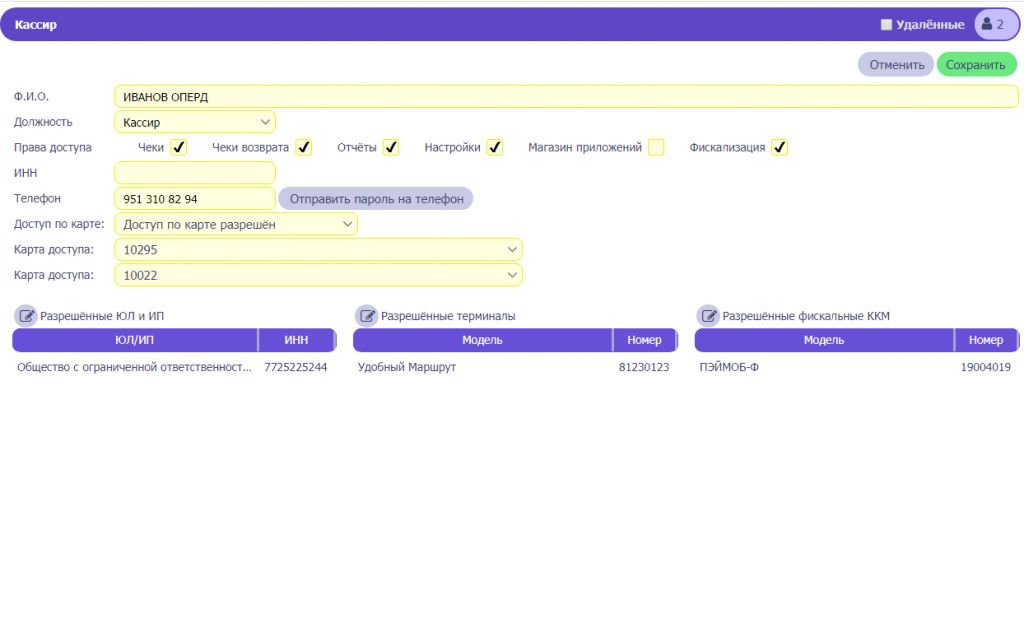
В открывшемся окне введите:
— ФИО кассира;
— выберите должность кассира;
— введите телефон кассира;
ВНИМАНИЕ: для каждого кассира важно вводить именно его номер телефона!!!
— введите ИНН кассира, если есть;
— введите пароль кассира.
Перейдите на вкладку Права доступа
— отметьте галочками, какие части кассового ПО доступны кассиру;
— если кассиру разрешен доступ по карте, выберите Доступ по карте разрешён.
Одному кассиру может быть разрешён доступ по двум разным картам доступа. Карты доступа выбираются из списка всех карт доступа в системе (см. ниже)
В открывшемся окне введите данные карты, укажите, на какого кассира она заводится, затем нажмите Сохранить.
Можно добавить сразу много карт, а потом у кассира указать, по какой карте ему разрешен доступ.
Далее кассиру нужно разрешить работать только с определёнными ЮЛ или ИП, можно разрешить работать только с указанных терминалов или только с указанных касс (фискальные ККМ).
По умолчанию кассир может работать на всей сети
Перейдите на вкладку Права доступа. В Разрешенные ЮЛ и ИП указываем только те юрлица, с которыми кассир реально работает, в разрешенные терминалы указываем только те терминалы, которые кассиру разрешены (ВАЖНО — указываем и терминалы Удобный маршрут и Терминал Умка. Номер терминала включает в себя заводской номер кассы — например, касса 18001409, терминал УМКА 20918001409, Удобный маршрут — 2093918001409)
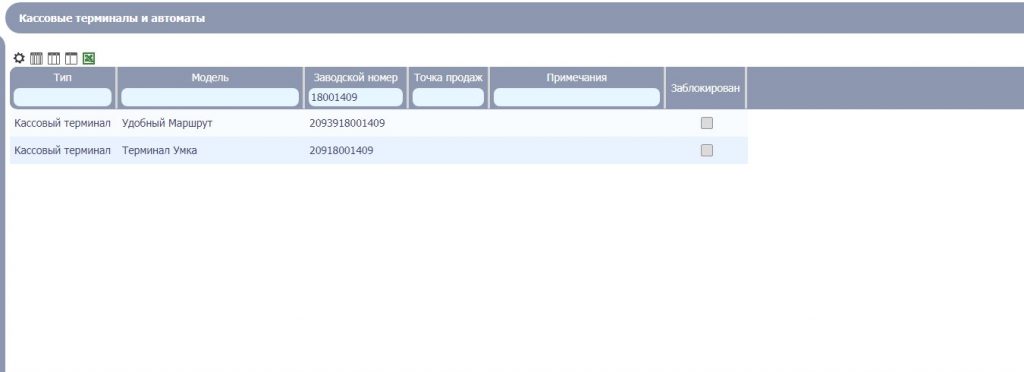
Также кассирам разрешаем только те кассы, на которых им можно работать.
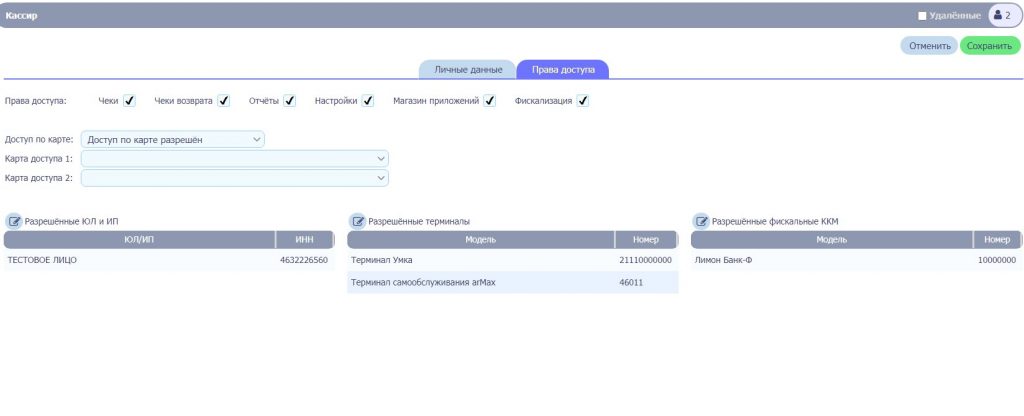
Для редактирования уже созданного кассира выделите нужную вам строку и нажмите кнопку Изменить, измените все нужные сведения, затем нажмите «Сохранить».
Чтобы изменить пароль кассира, откройте кассира на редактирование и задайте новый пароль в поле Новый пароль.
Чтобы удалить кассира, выделите нужную строку и нажмите Удалить
Настройка карт доступа
Карты доступа предназначены для авторизации кассиров. Обязательно у карты доступа долден быть указан UID карты. Чтобы внести/отредактировать информацию о картах доступа в меню Фискальные сведения — Кассиры нажмите кнопку Карты доступа
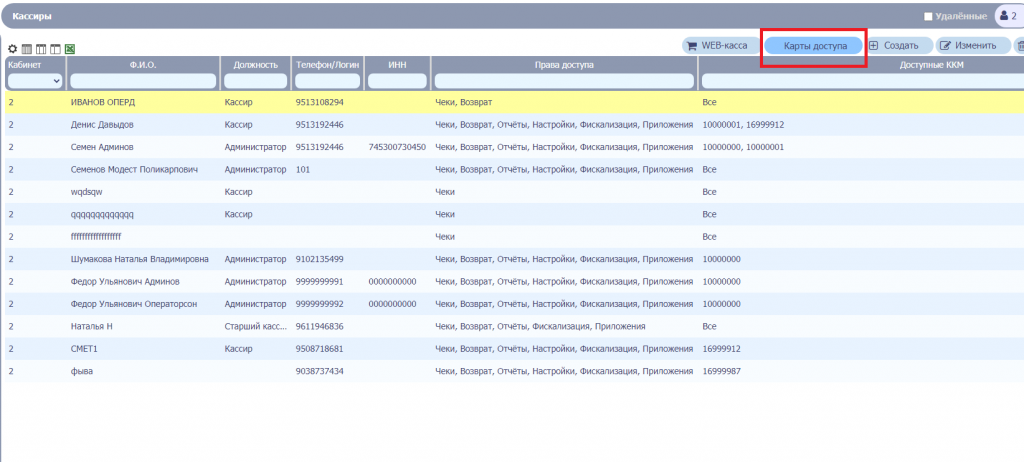
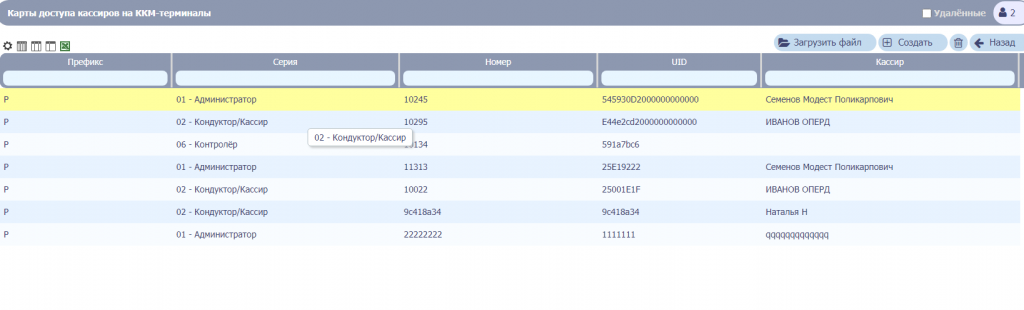
Чтобы добавить новую карту нажмите Создать.
Настройка взаимодействия с облачной ККТ
В кабинете агента может быть облачная ККТ, например, арендованная ККТ УМКА-01-ФА. Увидеть арендованную ККТ можно в разделе Фискальная техника — Фискальные ККМ, в списке ККМ в графе аренда будет значение «Арендована вами». Если при настройке терминала был указан флаг Облачная фискализация, то чеки с этого терминала, попадая на сервер umka365, будут фискализироваться на облачной ККТ. Для успешной фискализации необходимо, чтобы были выполенны следующие условия:
1. Юр. лицо и ИНН указанные при настройке фискализации и юр. лицо и ИНН, указанные при регистрации облачной ККТ совпадали
2. Система налогообложения (далее — СНО), указанная в профиле параметров агента, назначенном на этот терминал, в разделе Типы оплат совпадает с СНО, с которой зарегистрирована облачная ККТ (либо сходит в состав СНО, если ККТ зарегистрирована с несколькими СНО)
3. В настройках терминала в разрешённых ККТ была добавлена облачная ККТ
4. В настройках кассиров кассиру в разрешенных ККТ была добавлена облачная ККТ.
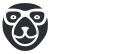
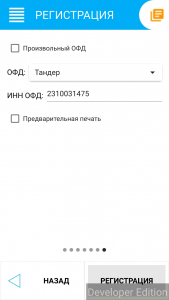
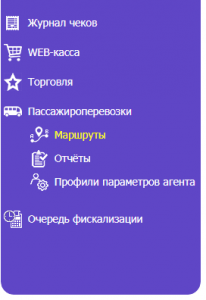
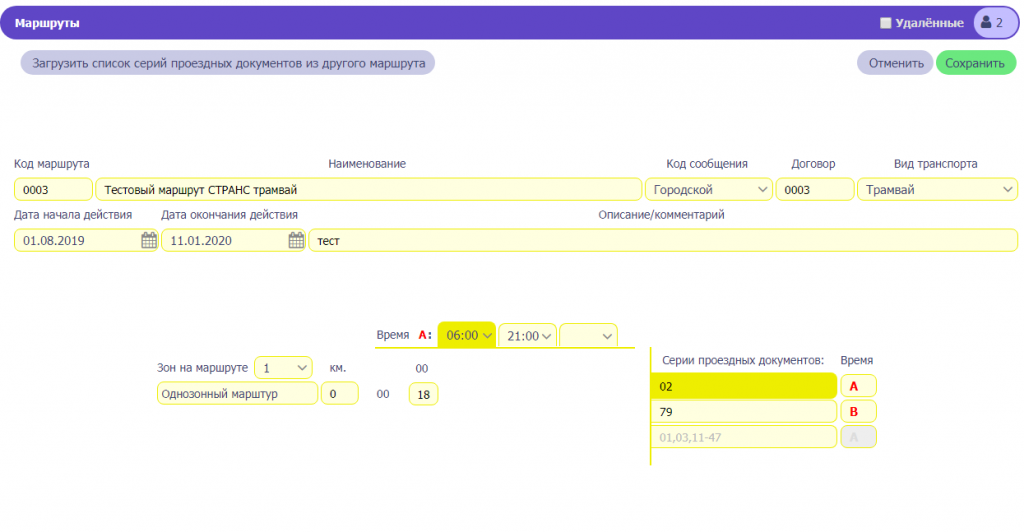
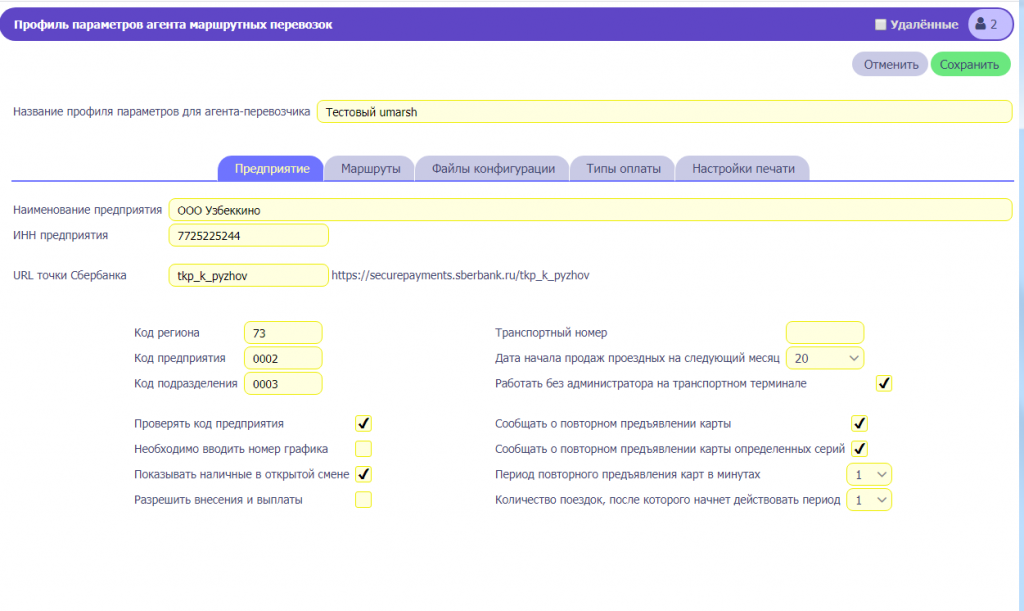
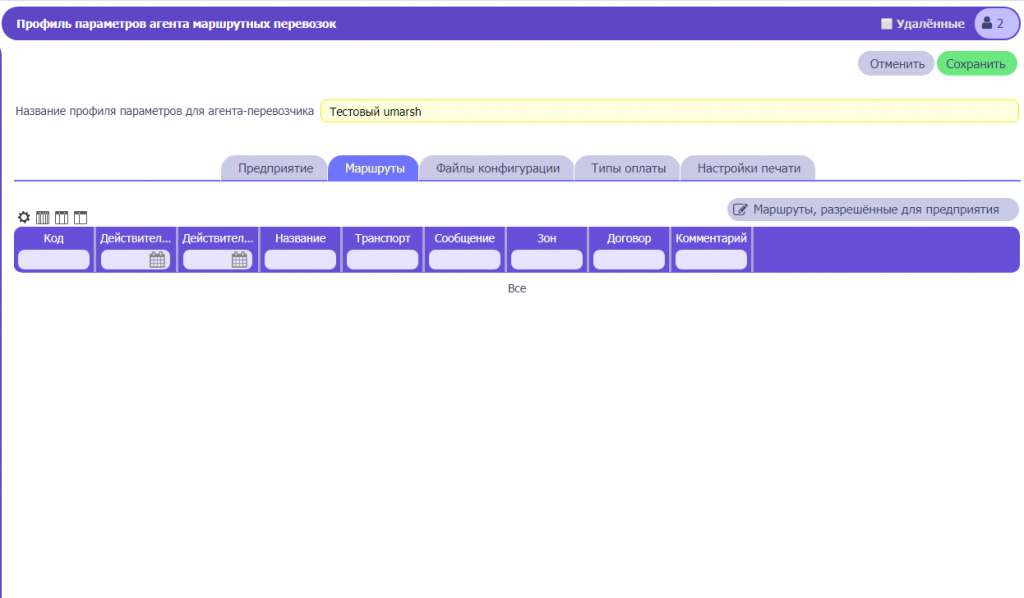
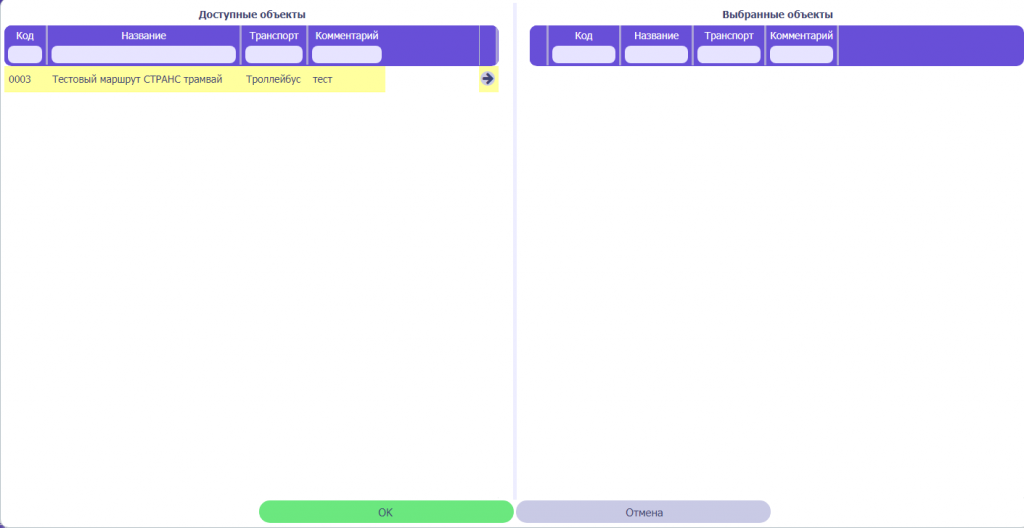
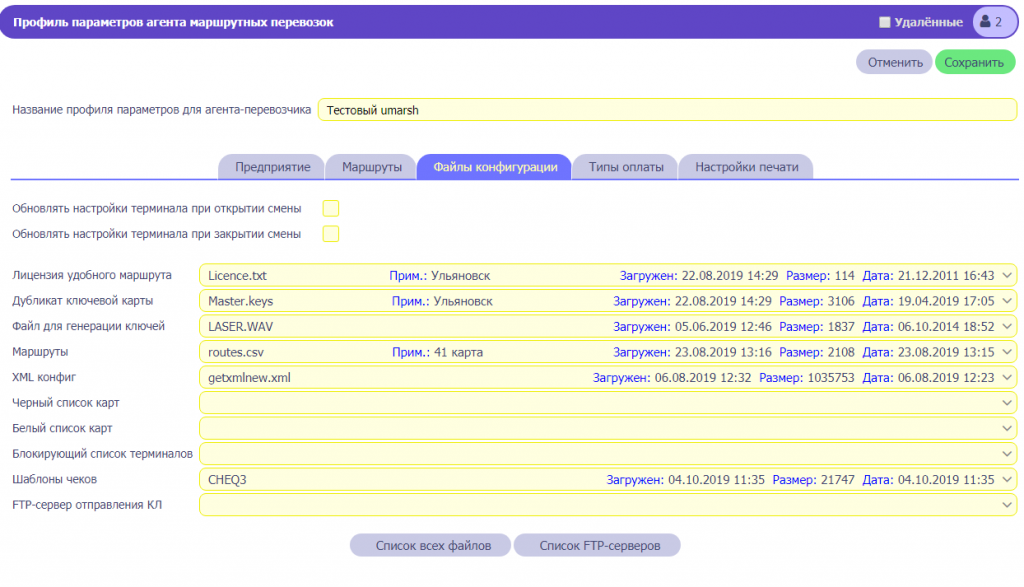
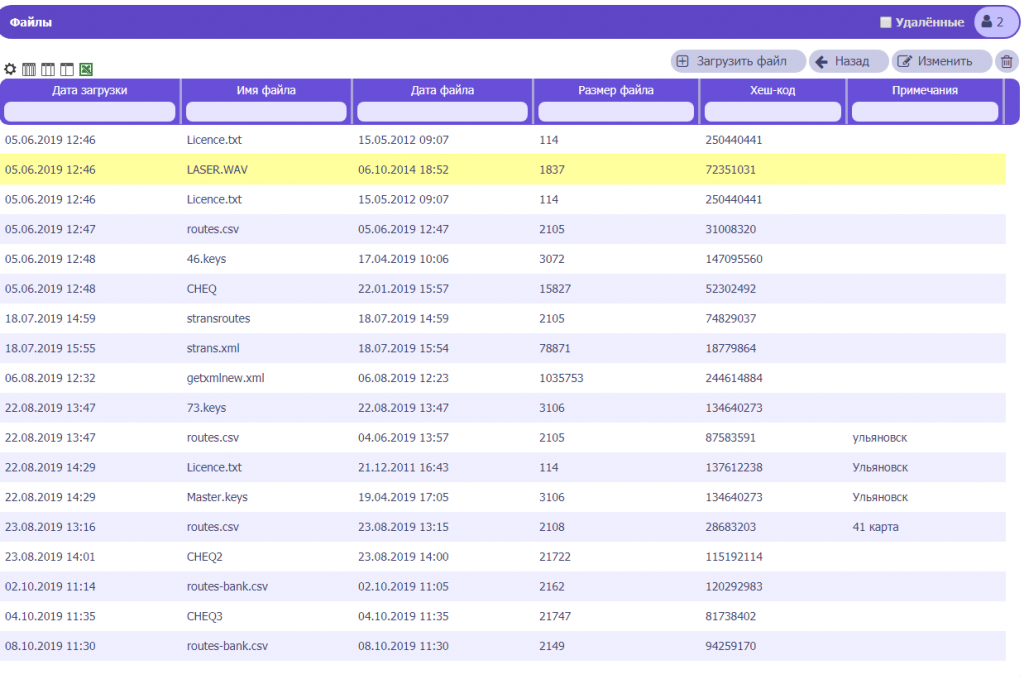
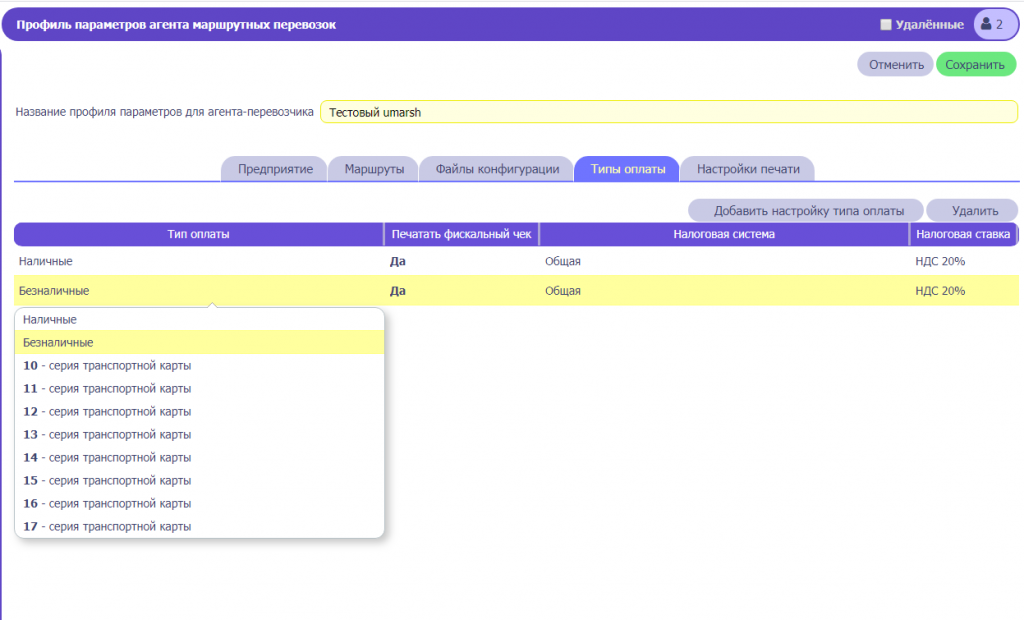
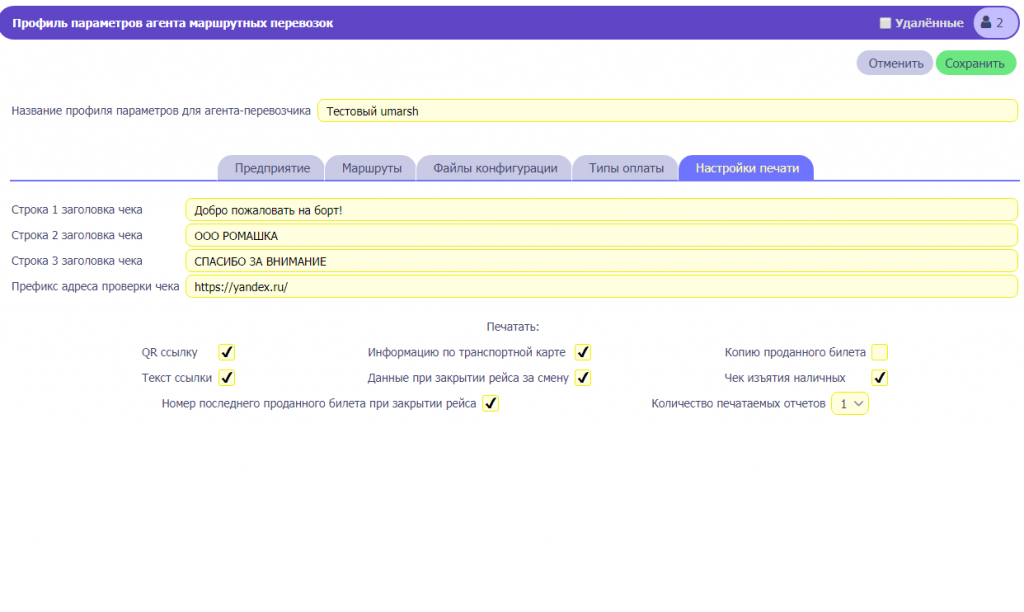
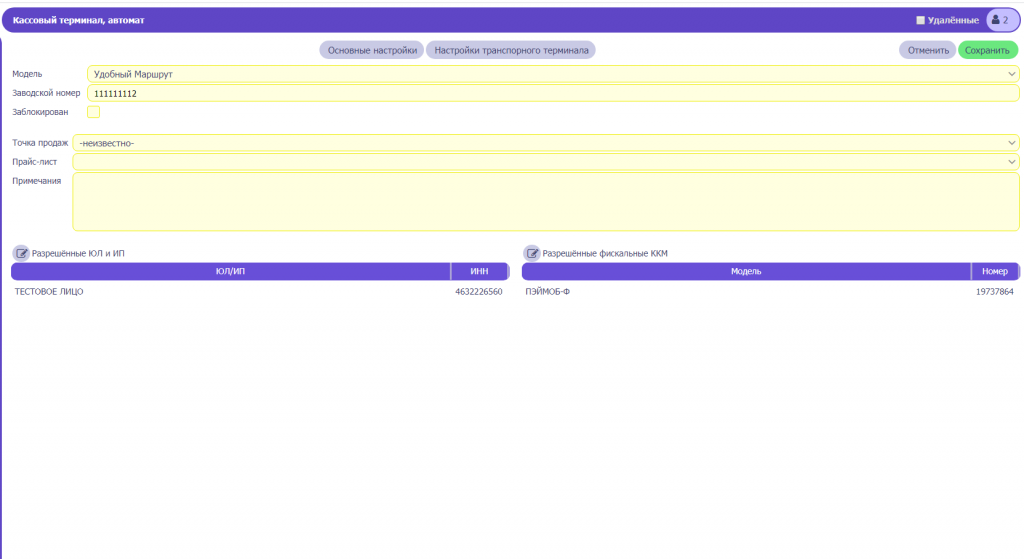
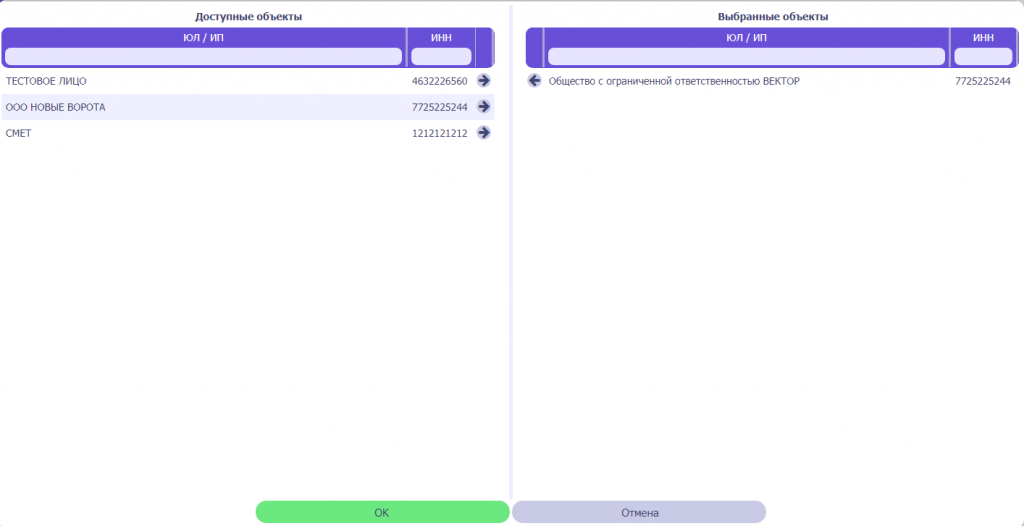
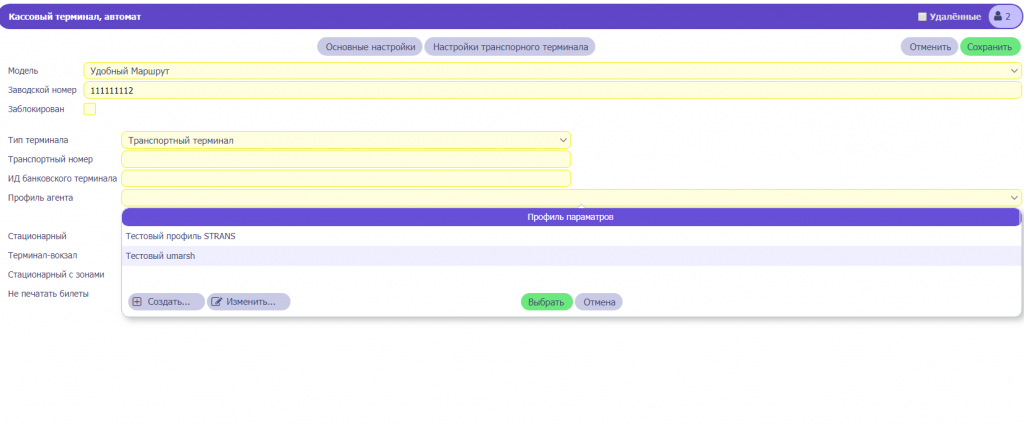
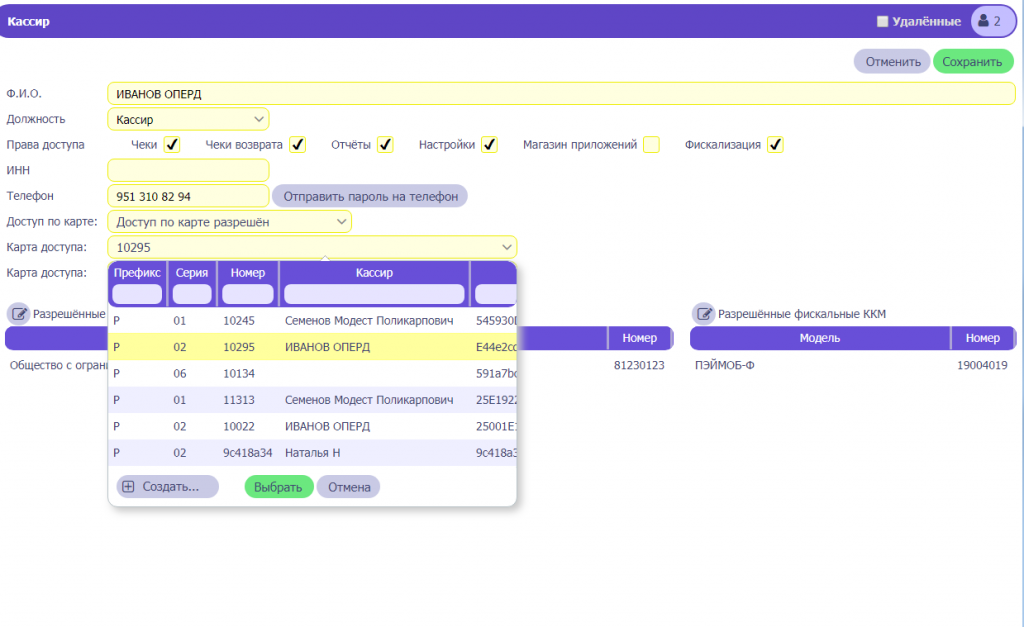
Комментарии