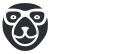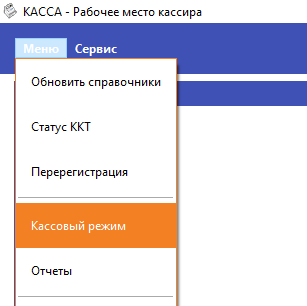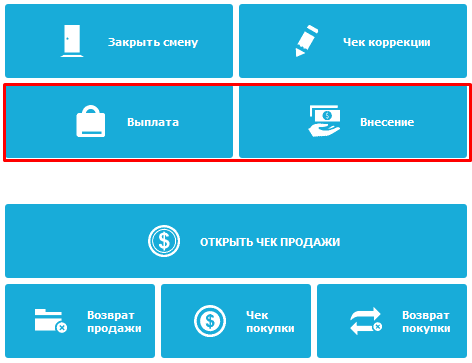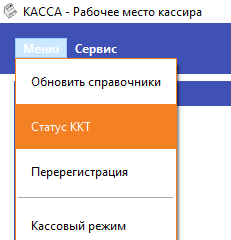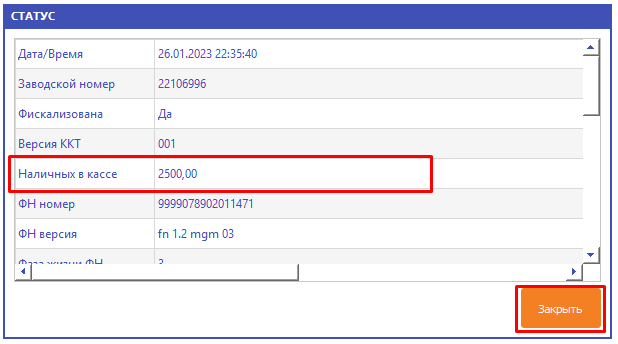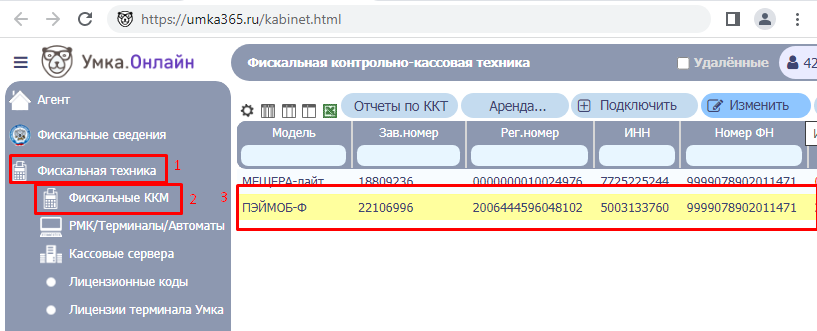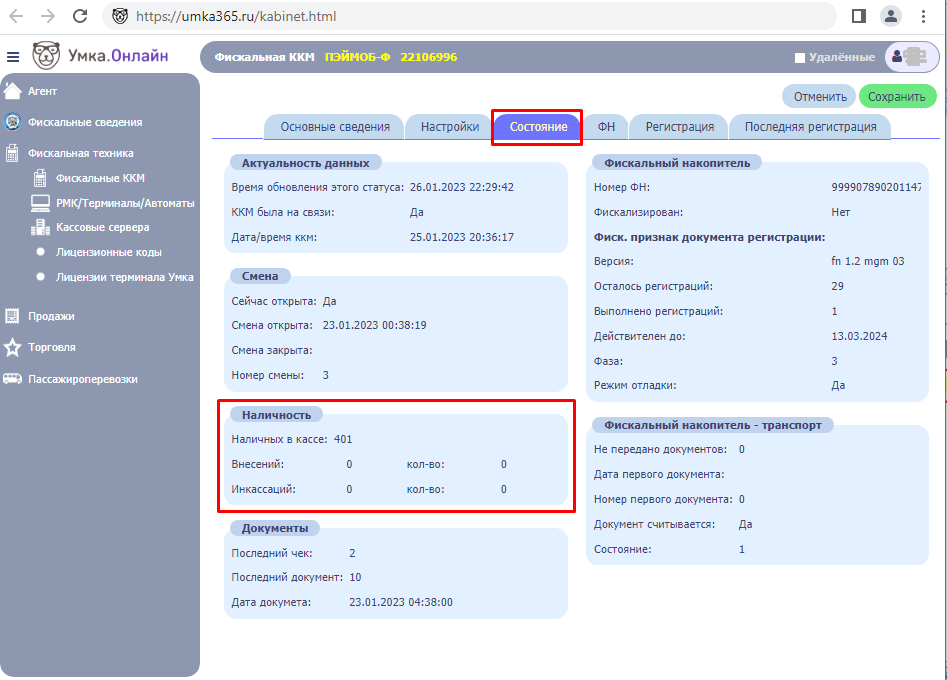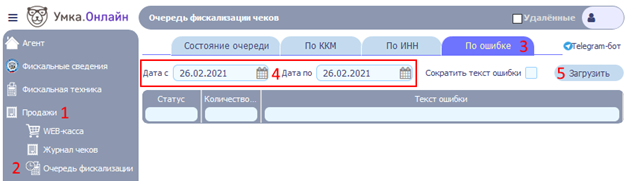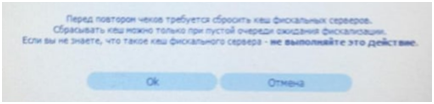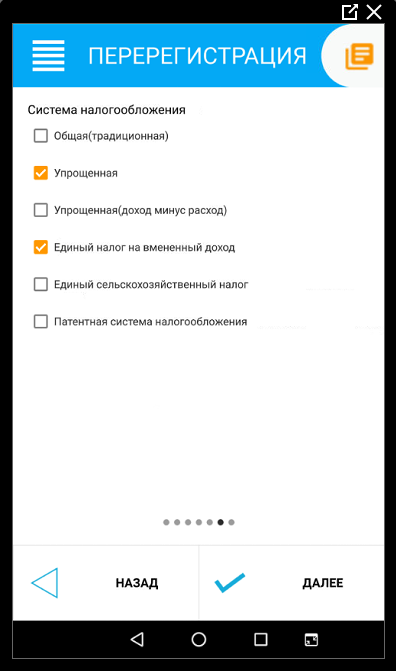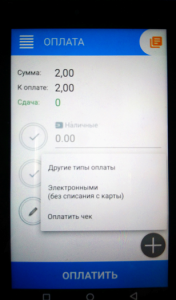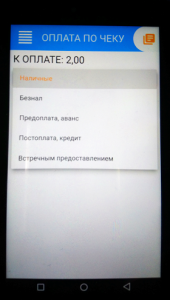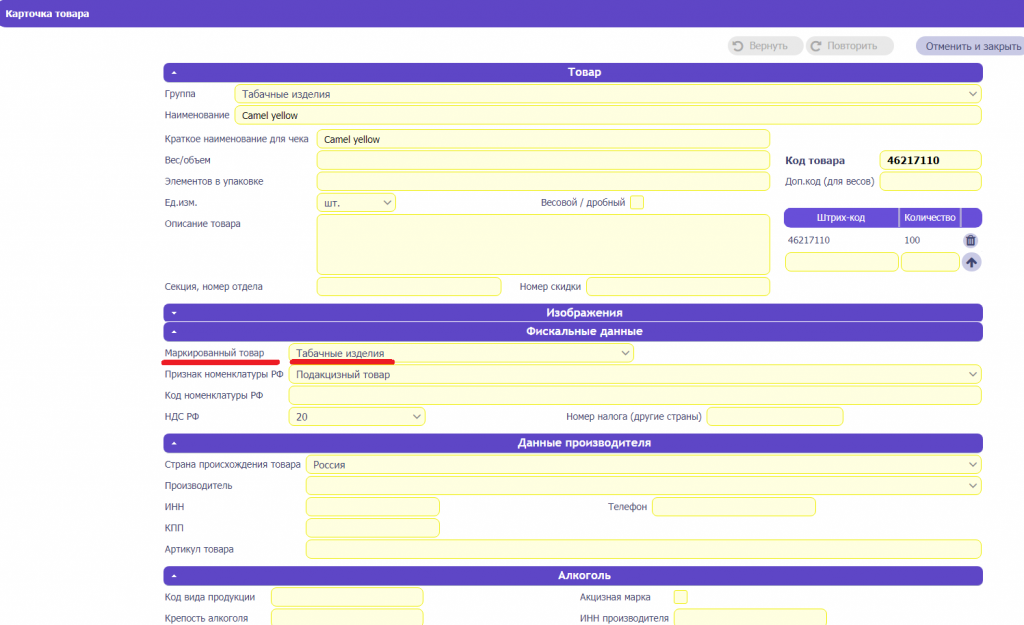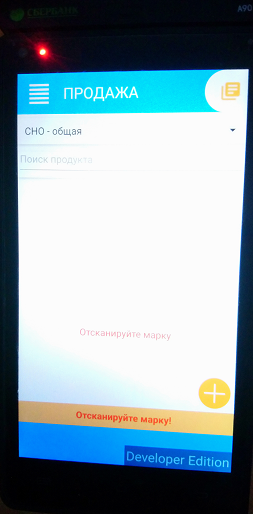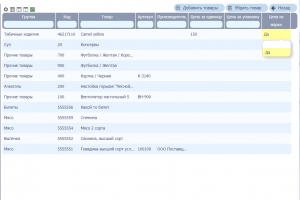Для тестирования в ККТ должен быть установлен эмулятор фискального накопителя (массогабаритный макет фискального накопителя или МГМ). Внешне МГМ похож на настоящий фискальный накопитель, но оригинальной наклейки на нем нет. Микросхема в эмуляторе используется такая же. Масс-габаритный макет (МГМ) от фискального накопителя отличается заводским номером (всегда начинается на 9999), возможностью обнуления* и прошивкой.
Кассовый аппарат с установленным МГМ полностью функционален, при этом МГМ не отправляет данные в ФНС, но отправляет в ОФД.
Сферы применения МГМ:
Первичная регистрация тестовой ККТ с МГМ
Для того чтобы начать работу с тестовой ККТ требуется провести процедуру регистрации. Регистрация ККТ с МГМ производится точно так же, как и регистрация с «боевым» ФН.
Для регистрации стационарной тестовой ККТ с МГМ используются утилиты производителя.
Регистрация облачной тестовой ККТ с МГМ производится через интерфейс личного кабинета (ЛК) umka365.ru. Инструкции в разделе Регистрация ККТ из кабинета umka365
При регистрации тестовой ККТ с МГМ следует учитывать следующее:
Для примера, как это выглядит в ЛК umka365.ru:
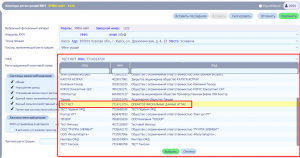
РНМ для тестовой ККТ с МГМ
При регистрации ККТ требуется указать РНМ ККТ. При использовании МГМ РНМ необходимо сгенерировать самостоятельно. Сделать это можно одним из способов:
для стационарных касс РНМ в тестовом режиме генерируется в интерфейсе ПО РМК производителя, которое поставляется вместе с кассой;
— вычислить по алгоритму формирования РНМ (описание см. в конце)
— сгенерировать, воспользовавшись готовыми утилитами:
— cкачать эти утилиты можете самостоятельно.
Как правило, в интерфейсе таких утилит необходимо заполнить 3 поля:
— порядковый номер ККТ (дополняется лидирующими нулями до длины в 10 символов);
— ИНН пользователя ККТ (дополняется лидирующими нулями до длины в 12 символов);
— заводской номер ККТ (дополняется лидирующими нулями до длины в 20 символов).
На примере интерфейса одной из утилит:

Обнуления (сброс) МГМ
Обнуление МГМ может потребоваться, если в рамках тестов вам потребовалось изменить РНМ ККТ. Это может потребоваться, в том числе, в следующих случаях:
— вам необходимо зарегистрировать тестовую кассу на другую организацию (с другим ИНН);
— МГМ был переставлен в другую кассу.
Обнуление МГМ в стационарных ККТ, работающих по протоколу Умка
Для обнуления МГМ Выполнить шаги:
1. В браузере выполнить запрос: http://0.0.0.0:8088/cleancashbox.json*.
*При различных вариантах подключения ККТ:
ККТ подключены непосредственно к ПК, на котором открыт браузер – вместо 0.0.0.0 указать localhost:
ККТ находится в локальной сети с ПК, на котором открыт браузер – вместо 0.0.0.0 указать IP адрес ККТ в локальной сети;
ККТ и ПК, на котором открыт браузер находятся в разных сетях – вместо 0.0.0.0 указать IP-адрес ККТ в сети интернет. ВАЖНО! IP-адрес в этом случае у ККТ должен быть «белый».
Порт по умолчанию — 8088
2. В открывшемся окне авторизации ввести логин/пароль зарегистрированного на ККТ кассира с правами администратора.
3. При успешном обнулении МГМ в окне браузера должен вернуться ответ:
{«document»:{«result»:0},»protocol»:1,»version»:»1.0″}
Обнуление МГМ в облачной кассе
Возможность удаленного обнуления МГМ в облачных ККТ отсутствует!
Для обнуления МГМ в облачной кассе вам необходимо отправить соответствующую заявку в организацию, которая предоставила вам тестовую кассу. В заявке необходимо указать заводской номер тестовой ККТ (например, 1123000) и ID вашего личного кабинета (ЛК) на umka365.ru (цифры в правом верхнем углу интерфейса ЛК).
Описание алгоритма формирования регистрационного номера (РН) ККТ
Формат регистрационного номера ККТ
Формат регистрационного номера ККТ должен:
состоять из 16 цифр (10 + 6), XXXXXXXXXXYYYYYY, где:
XXXXXXXXXX – порядковый номер зарегистрированной ККТ, состоящий из 10 цифр (от 0 до 9);
YYYYYY – контрольное число для проверки регистрационного номера ККТ число, состоящее из 6 цифр (от 0 до 9). Если порядковый номер регистрируемой ККТ содержит менее чем из 10 цифр, то он дополняется лидирующими нулями до длины строки в 10 цифр;
Алгоритмы:
1. Формирование порядкового номера зарегистрированного ККТ происходит на стороне ФНС России, дополняется лидирующими нулями до длины строки в 10 символов.
2. Вычисление контрольного числа происходит по алгоритму расчета контрольной суммы CRC16 — CCITT, дополняется лидирующими нулями до длины строки в 6 символов.
Параметры CRC16-CCITT
Width = 16 bits
Truncated polynomial = 0x1021
Initial value = 0xFFFF
No XOR is performed on the output CRC
ВХОД
1) порядковый номер зарегистрированного ККТ (дополняется лидирующими нулями до длины в 10 символов, используется ascii-коды в кодировке CP866);
2) ИНН пользователя ККТ (дополняется лидирующими нулями до длины в 12 символов, используется ascii-коды в кодировке CP866);
3) заводской номер ККТ (дополняется лидирующими нулями до длины в 20 символов, используется ascii-коды в кодировке CP866);
ВЫХОД
1) вычисляется значение по алгоритму расчета контрольной суммы CRC16-CCITT
2) значение переводится в десятичную систему счислений
3) дополняется лидирующими нулями до длинны строки в 6 символов
Пример:
порядковый номер зарегистрированного ККТ 0000000001
ИНН пользователя ККТ 770123456789
заводской (серийный) номер ККТ 00000000000123456789
Вычисления:
1) CRC16 — CCITT(000000000177012345678900000000000123456789) = 492D (hex)
2) 492D (hex) = 18733 (dec)
3) 018733
РНМ ККТ равен 0000000001018733