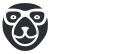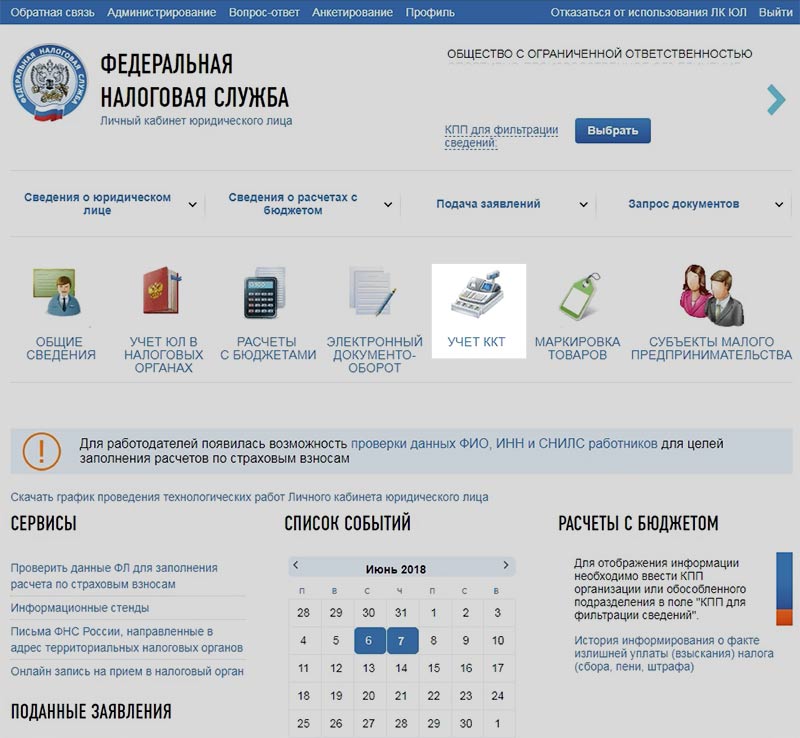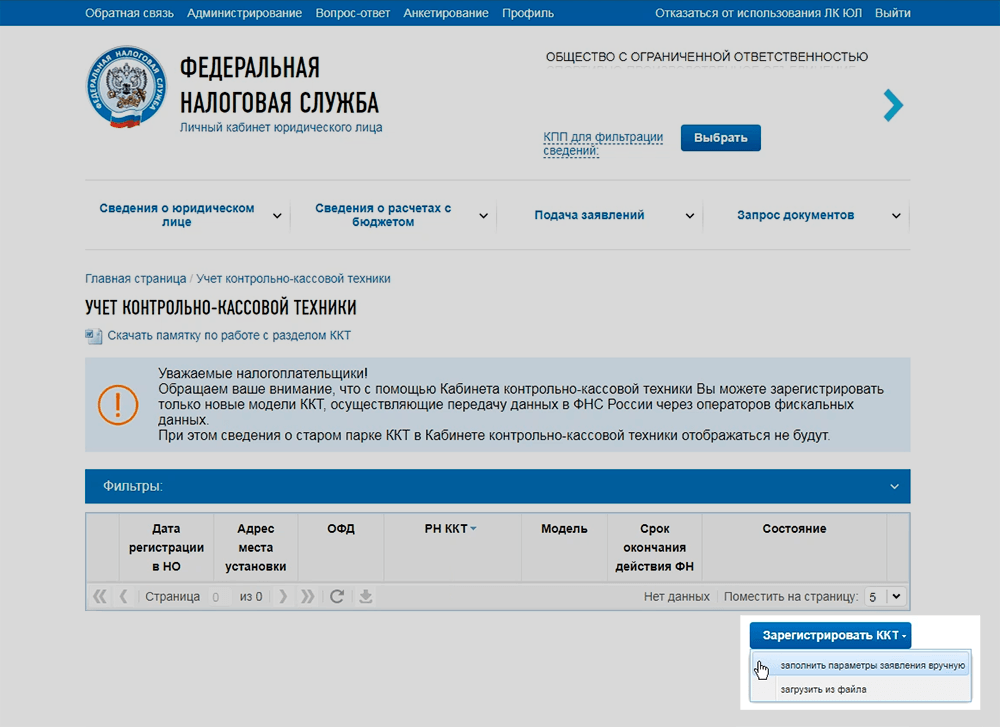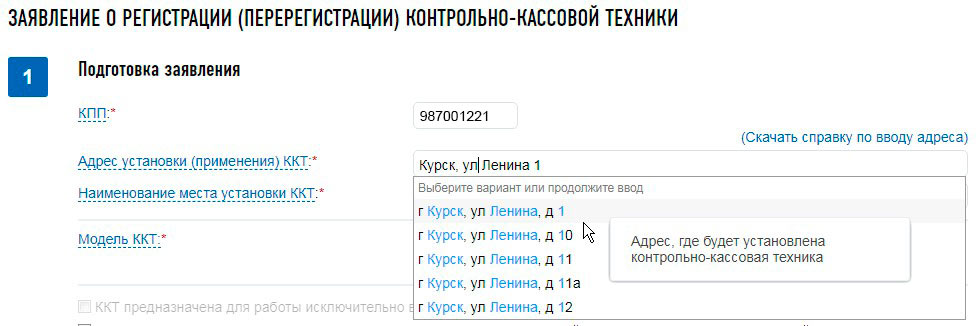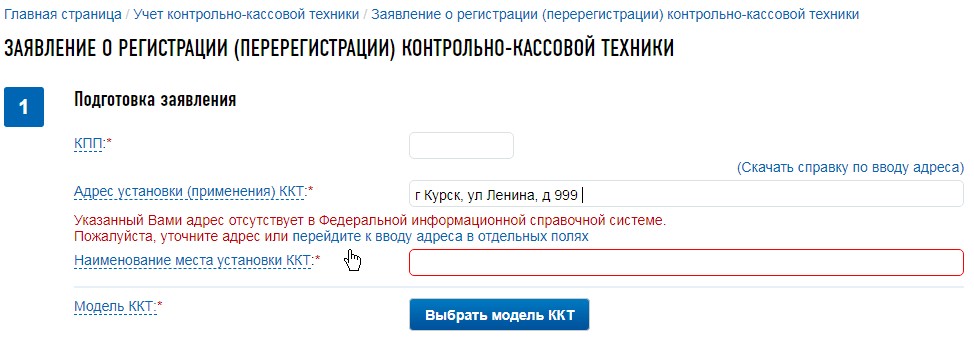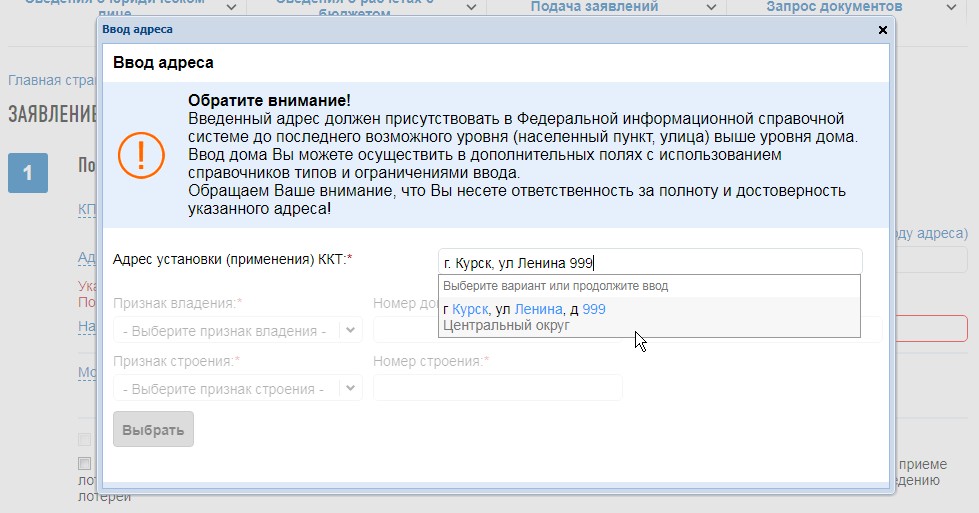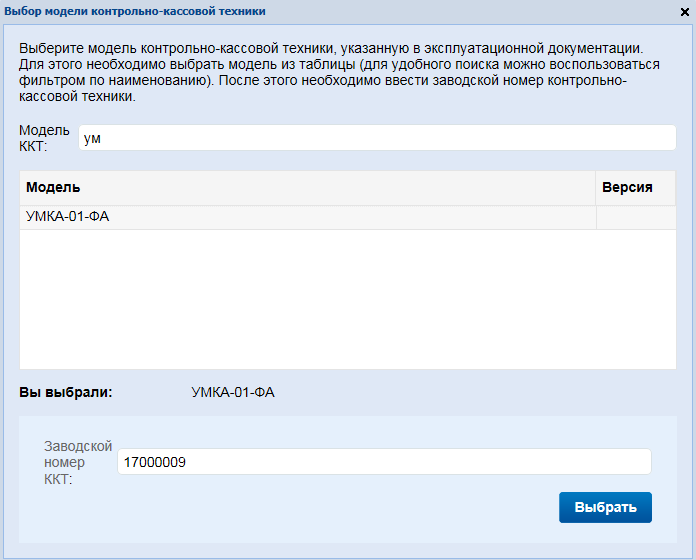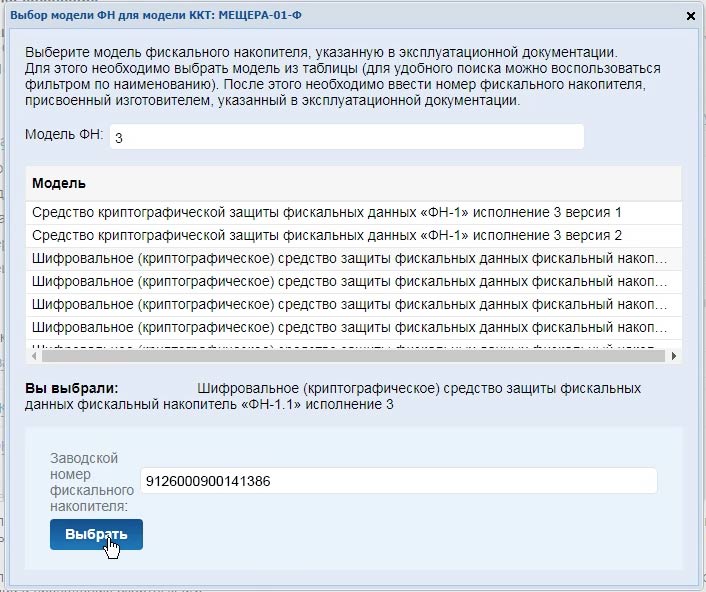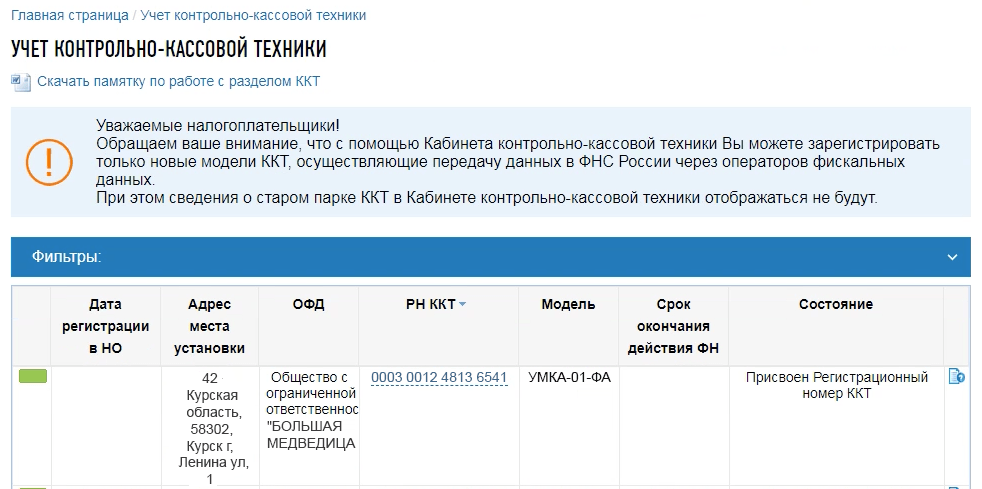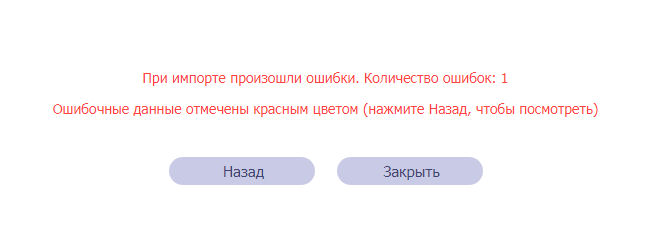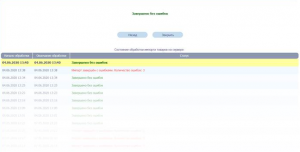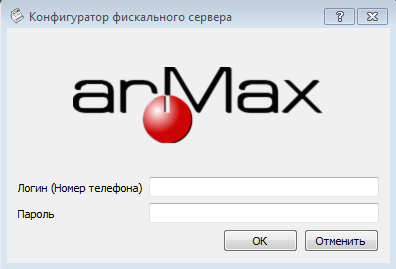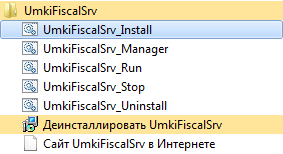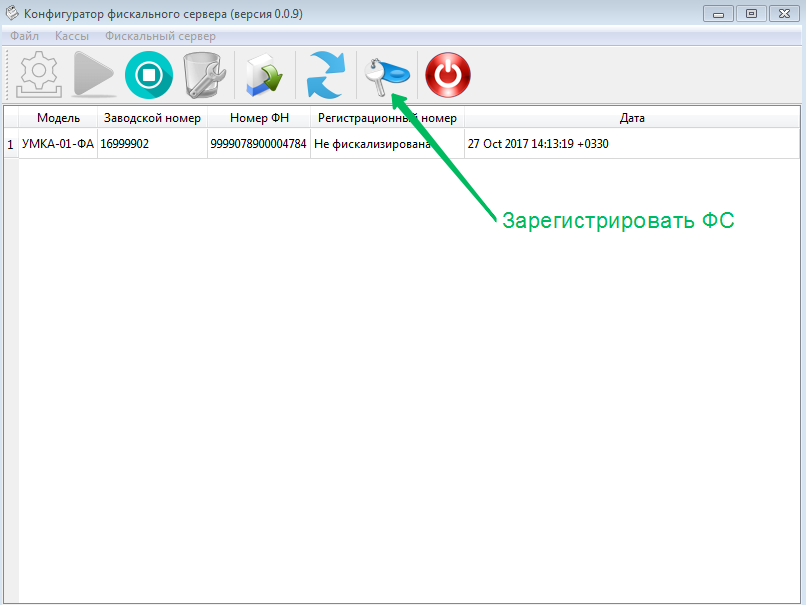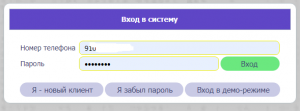
Вход в кабинет агента осуществляется по номеру телефона и паролю. Введите номер телефона и пароль и нажмите «Вход».
Также вы можете просмотреть все возможности кабинета без регистрации, нажав «Вход в демо-режиме»
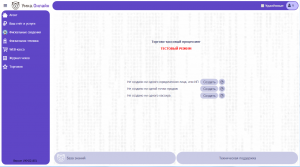
Архив автора
Регистрация в кабинете
Чтобы зарегистрироваться в кабинете, в окне входа в систему нажмите «Я – новый клиент».

Затем заполните информацию о вашей организации и нажмите «Продолжить регистрацию».

Затем укажите номер телефона.
ВНИМАНИЕ: номер телефона ровно 10 цифр без лидирующей 8 или +7!!!
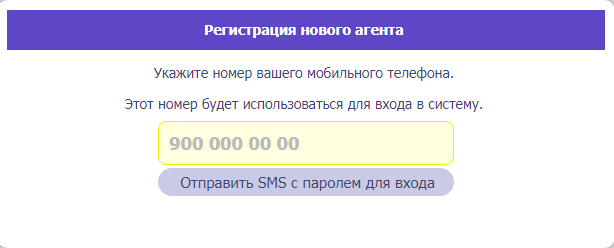
Нажмите «Отправить SMS с паролем для входа», на указанный вами номер придёт пароль.
Теперь вход в кабинет агента осуществляется по указанному вами номеру телефона и присланному вам паролю!
Электронная цифровая подпись
Что такое ЭЦП?
Электронная цифровая подпись (ЭЦП/ЭП) — это реквизит электронного документа, который отвечает за достоверность, целостность и авторство электронного документа.
Если документ подписан цифровой подписью, можно утверждать, что документ не был изменен (сохранена изначальная целостность документа) с момента подписи и документ был создан лицом, владеющим цифровой подписью.
В России используются следующие виды ЭЦП:
- Простая электронная подпись (ПЕП)
- Усиленная неквалифицированная электронная подпись (УНЭП)
- Усиленная квалифицированная электронная подпись (УКЭП)
Как соотносятся онлайн-кассы и ЭЦП?
Благодаря ЭЦП, Вы можете выполнять вход в личный кабинет на сайте ФНС, производить процедуры постановки на учет и перерегистрации онлайн-кассы, пользоваться другими услугами на сайте налоговой службы.
Для работы с кабинетом ОФНС необходима УКЭП.
Как это работает в реальной жизни?
Ваш ключ цифровой подписи хранится на специальном USB-носителе — электронном токене. Настроив компьютер и программное обеспечение для работы ЭЦП, Вы можете подключить электронный токен через USB порт, выполнить вход в личный кабинет на сайте ФНС и начать пользоваться услугами сайта.
Где можно приобрести ЭЦП?
ЭЦП типа УКЭП выпускается сертифицированным удостоверяющий центром.
Для приобритения УКЭП, Вы можете обратится в компанию «ТД Прокси» (http://tdproxy.ru)
Заявление на регистрацию онлайн-кассы через личный кабинет на сайте ФНС
Что нужно, что бы отправить заявление на регистрацию онлайн-кассы?
- Приобрести ключ с усиленной квалифицированной электронной подписью.
- Иметь учетную запись в личном кабинете ФНС
- Знать необходимые данные для заполнения заявления: адрес установки ККТ, описание места установки ККТ, модель ККТ и способ применения ККТ, модель и номер фискального накопителя, сервис оператора фискальных данных, с которым будет работать онлайн-касса.
Создание заявления на регистрацию ККТ
Для начала Вам необходимо войти в личный кабинет на сайте nalog.ru c помощью ключа электронной подписи и перейти в раздел «УЧЕТ ККМ».
На открывшейся странице «Учет контрольно-кассовой техники» нажмите кнопку «Зарегистрировать ККТ» и выберите «Заполнить параметры заявления вручную».
Откроется форма «Заявление о регистрации (перерегистрации) контрольно-кассовой техники».
Заполнение заявления на регистрацию ККТ
Многие поля и их названия имеют всплывающие подскаки. Если Вам что-то не понятно, наведите курсор мыши на название поля или само поле и появится подсказка.
Для отправки заявления на регистрацию ККТ Вам необходимо заполнить следующие поля:
КПП
Код причины постановки на учет вашей организации, на которую Вы регистрируете онлайн-кассу. Скорее всего, уже будет установлен автоматически.
Адрес установки (применения) ККТ
Адрес, где будет установлена ваша онлайн-касса.
По мере ввода адреса, в выпадающем списке будут появляться подсказки. Выберите пункт, который точно соответствует адресу установки ККТ.
Вопрос: Что делать, если появляется сообщение «Указанный Вами адрес отсутствует в Федеральной информационной справочной системе»?
Нажмите на синюю часть строки «… перейдите к вводу адреса в отдельных полях».
Откроется окно «Ввод адреса». В поле «Адрес установики (применения ККТ)» еще раз введите адрес установки онлайн-кассы и выберите соответствующий пункт из списка. Заполните остальные поля в этом окне и нажмите кнопку «Выбрать».
Модель ККТ
В данном пункте необходимо выбрать модель вашей онлайн-кассы и ввести ее номер.
Нажмите кнопку «Выбрать модель ККТ». В поле «Модель ККТ» начните вводить название модели онлайн-кассы. По мере ввода названия модели, в списке ниже будут появляться подсказки. Выберите пункт, который точно соответствует названию модели вашей ККТ.
В поле «Заводской номер ККТ» укажите ее заводской номер (номер прописан в паспорте к ККТ, а также на шильде ККТ). При заполнении номер проверяется на наличие в реестре.
После завершения заполнения всех полей нажмите кнопку «Выбрать».
Модель ФН
В данном пункте необходимо выбрать модель вашего фискального накопителя и ввести его номер.
Нажмите кнопку «Выбрать модель ФН». В поле «Модель ФН» начните вводить название модели фискального накопителя. По мере ввода названия модели, в списке ниже будут появляться подсказки. Выберите пункт, который точно соответствует названию модели вашего ФН.
В поле «Заводской номер ФН» укажите его заводской номер. При заполнении номер проверяется на наличие в реестре.
После завершения заполнения всех полей нажмите кнопку «Выбрать».
Определение рода деятельности
Отметьте галочкой пункты, исходя из специфики осуществляемой вами деятельности.
Некоторые пункты не требуют пояснений, например, использование ККТ при реализации лотерейных билетов или в букмекерской деятельности, но есть такие, которые вызывают вопросы у пользователей:
- ККТ входит в состав автоматического устройства для расчетов: печатающее устройство вынесено за пределы ККТ и находится в составе автомата приема платежей;
- ККТ используется при осуществлении деятельности платежного агента: деятельность платежных агентов регулируется Федеральным законом от 03.06.2009 N 103-ФЗ «О деятельности по приему платежей физических лиц, осуществляемой платежными агентами»;
- ККТ используется при осуществлении деятельности банковского платежного агента (субагента): деятельность банковских платежных агентов регулируется Федеральным законом от 27.06.2011 N 161-ФЗ «О национальной платежной системе»;
- ККТ используется для расчетов в сети Интернет: установить флаг, если сам факт оплаты производится в сети Интернет; если интернет-магазин осуществляет курьерскую доставку и оплату принимает курьер с мобильной ККТ, либо оплата осуществляется в месте выдачи товара, этот пункт не нужно выбирать.
- ККТ используется для развозной или разносной торговли: к виду развозной торговли относится торговля с использованием автомобиля, автолавки, автомагазина, тонара, автоприцепа, передвижного торгового автомата. К разносной торговле относится торговля с рук, лотка, из корзин и ручных тележек.
- ККТ для подакцизных товаров: согласно 181 статье НК РФ к подакцизным товарам, помимо алкогольной продукции (включая пиво), относятся табачная продукция, легковые автомобили и мотоциклы с мощностью свыше 150 лошадиных сил, автомобильный бензин, дизельное топливо, моторные масла.
Оператор фискальных данных
Следующим параметром необходимо выбрать оператора фискальных данных с котором Вы уже заключили договор или планируете работать. ИНН ОФД заполнится автоматически.
Отправка заявления
Осталось подписать заполненное заявление с помощью УКЭП и отправить документ в налоговый орган. Перед этим рекомендуем еще раз проверить введенные данные.

Нажмите кнопку «Подписать и отправить».
Если при первичной регистрации Вы не установили какой-либо необходимый флаг, Вы сможете сделать это при перерегистрации ККТ. Помните, что количество перерегистраций ограничено.
Получение регистрационного номера
Если Вы сделали все правильно, в течении некоторого времени после отправки заявления, на странице «УЧЕТ ККТ» в личном кабинете сайта ФНС появится ваша онлайн-касса.
В столбце «Состояние» должно быть указано «Присвоен Регистрационный номер ККТ».
В столбце «РН ККТ» должно отображаться число из 16 цифр — регистрационный номер вашей кассы.
Регистрационный номер Вам понадобится в дальнейшем, для регистрации вашего фискального накопителя.
Что делать дальше?
Зарегистрировать фискальный накопитель (получить фискальный признак) и завершить регистрацию в личном кабинете ФНС. Чуть позже мы добавим ссылки на соответствующие статьи.
Импорт товаров из файла
Чтобы импортировать товары из файла, зайдите в кабинет торгового процессинга, выберите меню Торговля — Импорт товаров.
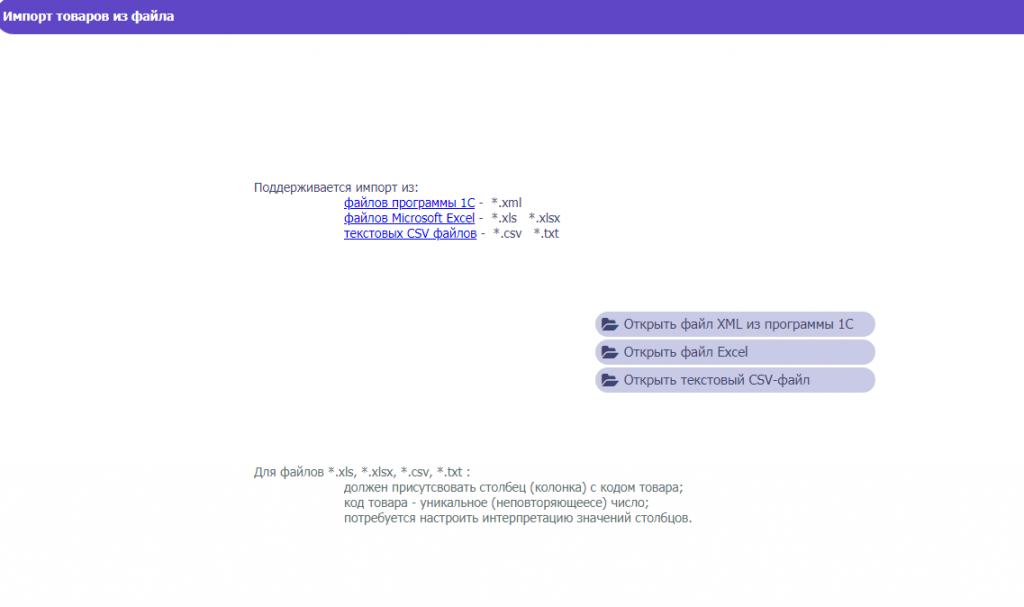
Далее в зависимости от типа файла, из которого будет делаться импорт, нажмите либо «Открыть файл XML из программы 1С», либо «Открыть файл Excel», либо «Открыть текстовый CSV-файл»
Импорт товаров из файла XML из программы 1С
Нажмите кнопку «Открыть файл XML из программы 1С», выберите файл для импорта.
В правом верхнем окне появится сообщение Команда выполнена. Это означает, что товары из файла успешно загружены
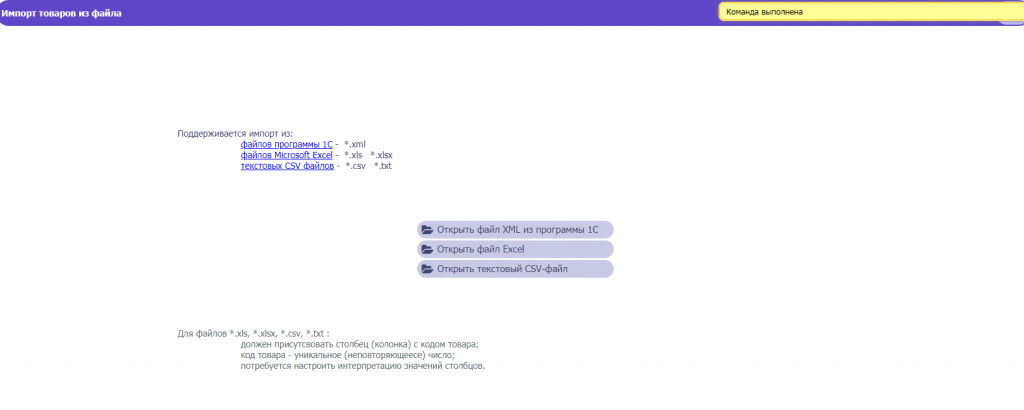
Можете проверить импортированные товары в разделе Товары
Импорт из файла Excel или CSV
ВНИМАНИЕ! В файле импорта обязательно должен присутствовать столбец (колонка) с кодом товара! Код товара — уникальное (неповторяющеесе) число
Нажмите кнопку «Открыть файл Excel» либо «Открыть текстовый CSV-файл» и выберите файл для импорта.дождитесь, пока товары из файла будут загружены.
Далее нужно «объяснить» системе, из каких столбцов файла какие поля справочника товаров заполнять, например, что поле Код товара брать из третьего столбца, поле Наименование — из пятого. Внизу показан файл товаров, как он загрузился в систему и указаны номера столбцов. В верхней части экрана надо выбрать столбец для полей товара.
Необязательно должны быть указаны столбцы для всех полей, но обязательно должен быть указан столбец для Код товара!
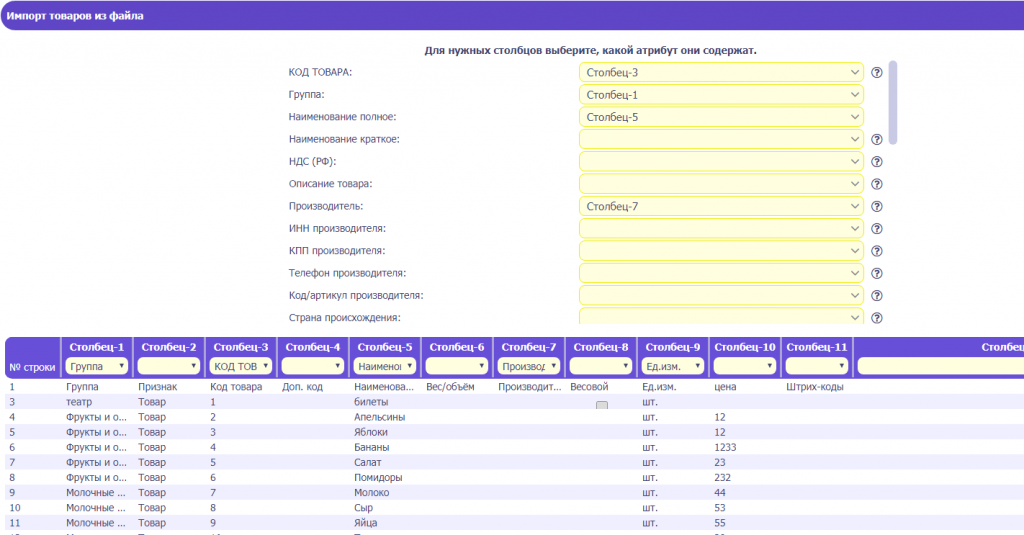
При импорте можно также указать колонку с ценой товара, в таком случае импортированный товар будет добавлен в Прайс-лист с указанной ценой.
Нажмите кнопку «Выполнить импорт». В случае, если какие-то элементы из файла не смогли импортироваться, появится уведомление о количестве ошибок. Ошибки будут показаны в той же таблице красным.
Если импорт выполнен без ошибок, появится сообщение «Завершено без ошибок». Нажмите Закрыть.
Если кнопка «Закрыть» не будет нажата, то при следующем вызове меню Торговля — Импорт товаров, при условии, что страница с кабинетом не перезагружалась, будет показано окно с результатами этого импорта. Чтобы вызвать новый, нажмите «Закрыть».
Примечание — если из файла необходимо импортировать поле Признак предмета расчета, то в поле указывается цифровой код признака. Для Услуга — 4, для работа — 3, подакцизный товар — 2. Все коды признаков предмета расчета можно найти в Таблице 29
финальной редакции приказа ФНС России о внесении изменений в форматы фискальных документов (например, здесь http://www.consultant.ru/document/cons_doc_LAW_341463/3529a638aa42ca6ac8e43405e792e6d31a77bd5b/)
О внесении изменений в Федеральный закон «О внесении изменений в Федеральный закон «О применении ККТ…»
На едином портале правовой информации размещен правительственный законопроект, предусматривающий продление на год права не применять ККТ для отдельных представителей малого бизнеса.
В настоящее время могут не использовать ККТ до 1 июля 2018 г. плательщики ПСН и ЕНВД, а также организации и ИП, выполняющие работы, оказывающие услуги населению.
Предлагается дать возможность не применять ККТ до 1 июля 2019 г.:
- плательщикам ЕНВД и ПСН, за исключением лиц, осуществляющих торговую деятельность и услуги общественного питания;
- бизнесменам на ЕНВД и ПСН, которые не имеют работников и ведут торговую деятельность и (или) оказывают услуги общественного питания;
- лицам, выполняющим работы, оказывающим услуги населению.
Документация
Руководство интерфейсу ККТ на базе УМКА
Руководство по эксплуатации ККТ УМКА-01-ФА Standart
Руководство по эксплуатации ККТ УМКА-01-ФА Lite
РМК Кассира — Руководство при подключении ККТ Атол
Руководство по эксплуатации ККТ МЕЩЕРА-01-Ф
Внешняя компонента 1С для взаимодействия с кассами, работающими по HTTP протоколу УМКА
Описание высокоуровневого API для ККМ на платформе УМКА
Настройка безналичной оплаты чеков на ККТ с помощью POS-терминала Castles MP200
Инструкция по установке и замене ФН на ККТ МЕЩЕРА-01-Ф исп. 3
Установка фискального сервера и регистрация ККТ
Перед началом работы с фискальным сервером, зарегистрируйте аккаунт на umka365.ru
Регистрация в кабинете Umka365
В разделе «Фискальная техника» перейдите на вкладку «Кассовые сервера» и нажмите кнопку «Создать».
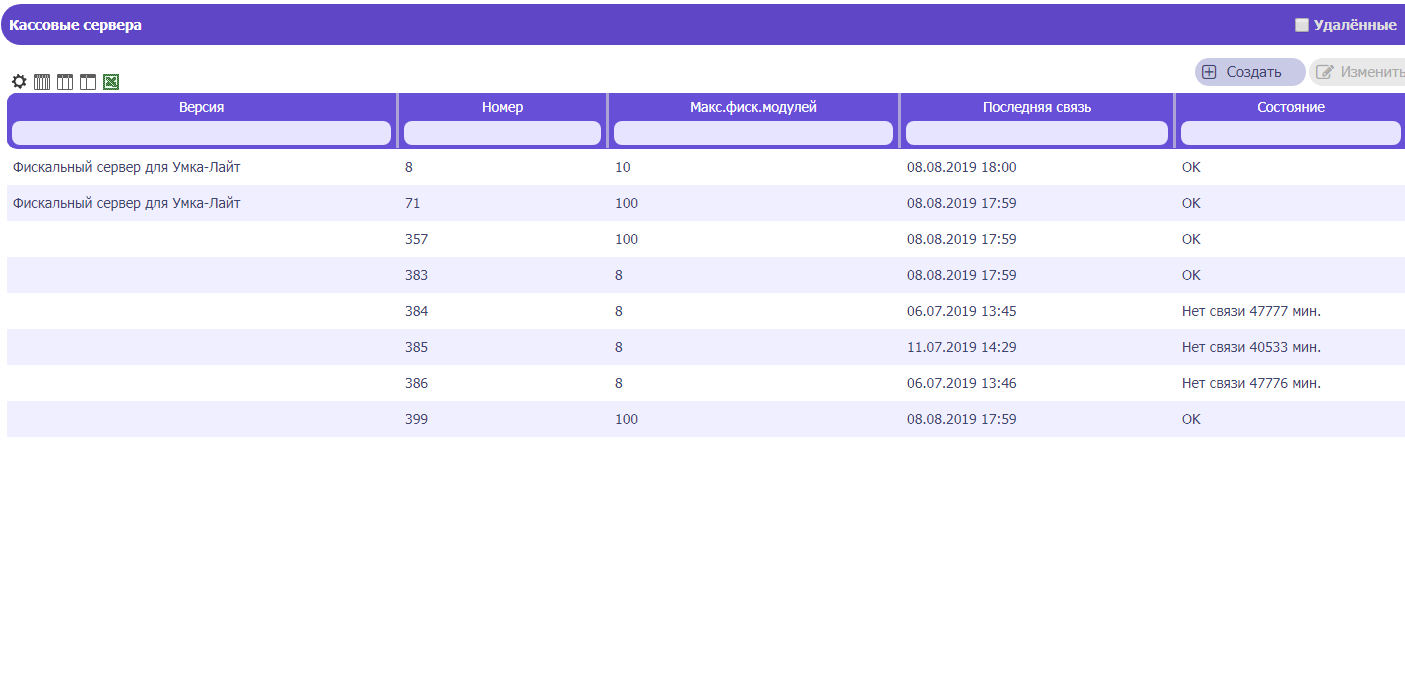
Добавьте хотя бы одну лицензию с помощью кнопки Добавить лицензию
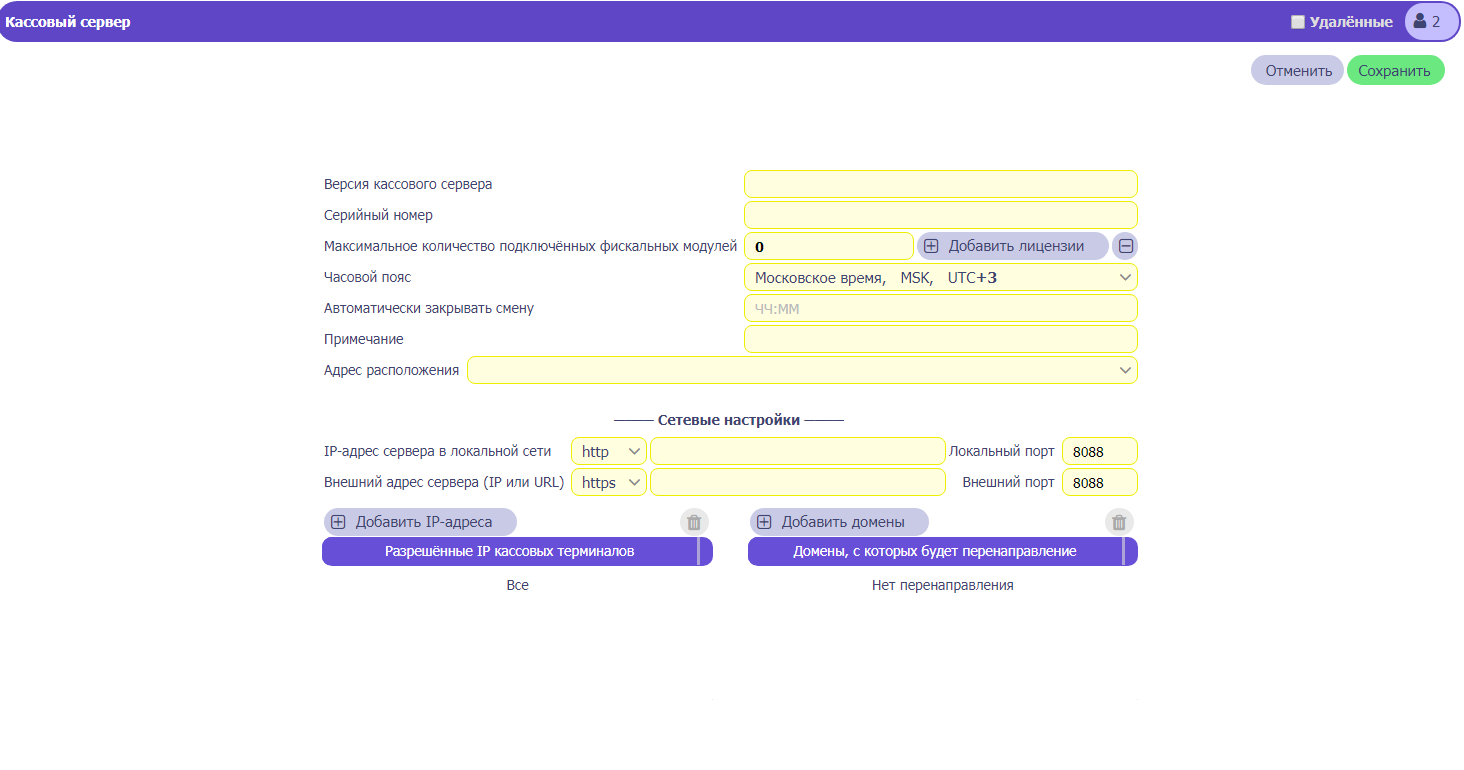
Нажмите «Сохранить», дождитесь истечения времени на сохранение. Запомните номер кассового сервера (в примере — №33), он понадобится в дальнейшем.
Установите ПО Фискальный сервер для UmkaLite на том компьютере, куда подключена ККТ Умка. При запуске UmkiFiscalSrv_Manager вам потребуется ввести полученные при регистрации на umka365.ru логин и пароль. Номер телефона вводится в том же формате, что и при регистарции — 10 цифр, без «+7» или «8».
При возникновении ошибки «Фискальный сервер не доступен», установите и запустите службу фискального сервера с помощью UmkiFiscalSrv_Install и UmkiFiscalSrv_Run.

Теперь зайдите в кабинет umka365, перейдите в раздел Фискальная техника — Фискальные ККМ, убедитесь, что там появилась ваша касса.
Выполните регистрацию ККТ
Требования к чеку онлайн ККТ
Согласно положениям ст. 4.7 ФЗ-54 на чеке должны присутствовать следующие сведения о продавце: (далее…)
Онлайн-касса для вендинговых автоматов: когда покупать?
Реформы гладко не проходят. Недавнее большое изменение — введение ЕГАИС — тому подтверждение. Многие предприятия, отложившие закупку оборудования до последнего момента, в результате возникшего дефицита техники заплатили за это простоем. (далее…)