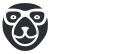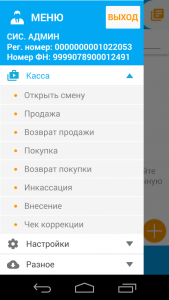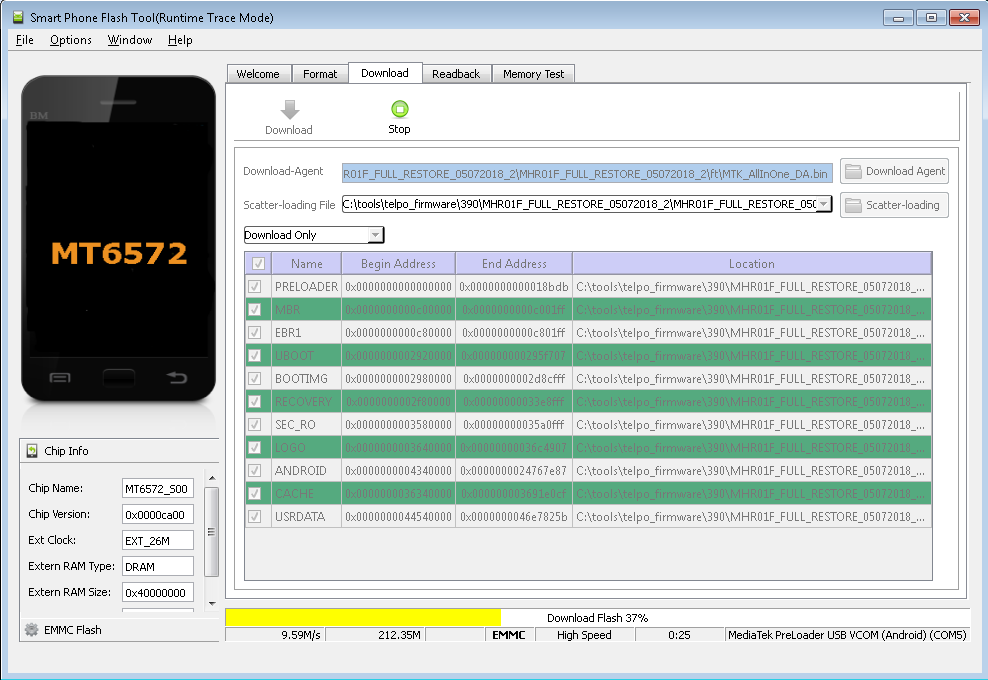Приказом от 07.11.2018 № ЕД-7-20/631@ в реестр контрольно-кассовой техники внесены сведения о моделях контрольно-кассовой техники ПЭЙМОБ-Ф, «Лимон БАНК-Ф» и «Лимон СМАРТ-Ф». Все эти модели поддерживают платформу UMKA и полностью совместимы с кабинетом umka365.ru
Приказом от 07.11.2018 № ЕД-7-20/629@ в реестр контрольно-кассовой техники внесены сведения о моделях контрольно-кассовой техники «АК СМАРТ-01-Ф» и «Лимон МОБАЙЛ-Ф». Все эти модели поддерживают платформу UMKA и полностью совместимы с кабинетом umka365.ru
Архив автора
Терминал приёма платежей на ККТ
Приложение позволяет принимать платежи в пользу сотовых и других операторов, используя препроцессинг Армакс.
Скачать приложение armaxhandyterm можно из Магазина приложений.
Для регистрации терминала, нужно в кабинете агента создать терминал типа PhoneTerm.
Для корректной работы связки ККТ-Терминал важно создать Профиль и настройку онлайн-касс
После установки терминала при первом запуске его необходимо зарегистрировать. Чтобы разрешить регистрацию, откройте терминал в кабинете агента Управление терминалами и нажмите кнопку напротив поля Регистрация: либо «Разрешить регистрацию и отправить смс с кодом», либо просто «Отправить смс с кодом регистрации». Данные с номером терминала, персоной (в формате имя персоны @ ид агента) и пароль введите при первом запуске терминала.
Оформление платежа
1. Выберите группу операторов

2. Выберите оператора в группе
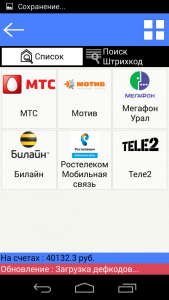
3. Заполните данные платежа и укажите сумму к оплате.
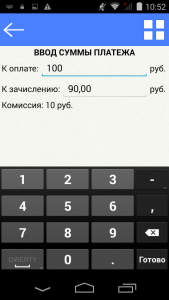
4. Подтвердите платёж
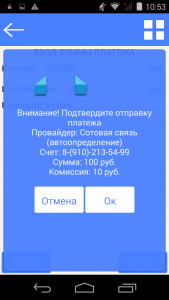
ВНИМАНИЕ: терминал может работать без привязки к ККТ, оформляя нефискальные чеки (без QR-кода и регистрации в чеков ФН), для оформления фискальных чеков настройте взаимодействие с ККТ. Раздел Меню — Настройки — Онлайн ККТ.
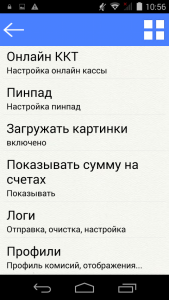
В Общие
Выбрать Тип ФР
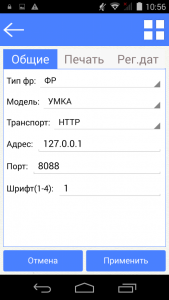
В разделе Печать указать, какие документы печатать из кассы
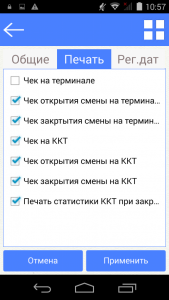
Модуль Умка.Онлайн для 1С-Битрикс
Теперь владельцы интернет-магазинов на базе 1С-Битрикс смогут арендовать кассу в сервисе Умка.Онлайн и работать в соотвествии с 54-ФЗ!
Для начала работы требуется настроенная онлайн-касса и установленный модуль интеграции для CMS.
В данный момент, модуль интеграции проходит проверку в каталог 1C-Bitrix Marketplace. По окончанию проверки, мы разместим ссылку для автоматической установки модуля.
Документацию и исходный код модуля интеграции можно найти на GitHub.
upd.
Модуль был опубликован в 1C-Bitrix Marketplace: https://marketplace.1c-bitrix.ru/solutions/armax.umkaonline/
Дистанционная печать чеков по протоколу, совместимому с Атол Онлайн
В ИС «Личный кабинет пользователя контрольно-кассовой техники Umka365.ru» в целях совместимости предусмотрена поддержка протокола АТОЛ Онлайн v5
Подробное описание протокола АТОЛ Онлайн версия 5 ФФД 1.2
Адрес шлюза Умка для работы по протоколу Атол Онлайн:
https://umka365.ru/kkm-trade/atolpossystem/v4/
Отличия от протокола Атол:
- Все настройки выполняются в личном кабинете https://umka365.ru/kabinet.html
- Получение токена требует авторизации по логину/паролю кассира. Кассиров предварительно необходимо создать в личном кабинете (Меню/Фискальные сведения/Кассиры).
- При печати чеков передаётся ИНН организации (company.inn). Организации с необходимыми ИНН предварительно создаются в личном кабинете (Меню/Фискальные сведения/ЮЛ и ИП).
- Необходимо создать хотя бы один “источник чеков” — терминал/рабочее место. (Меню/Фискальная техника/Терминалы и автоматы).
- Также в личном кабинете должна быть зафискализированная ККМ. Для привязки ККМ к кабинету необходимо ввести на ККМ логин/пароль администратора кабинета (не кассира!)
- Так же в личном кабинете настраиваются разрешения доступа — какой кассир для какой организации на какую ККМ имеет право отправлять чеки. По умолчанию всё доступно всём.
- В URL запросов ( https://umka365.ru/kkm-trade/atolpossystem/v4/ <group_code>/<operation>) поле <group_code> система Умка интерпретирует так:
- Если group_code содержит <шестнадцетизначное число>, то это число интерпретируется как регистрационный номер ККМ (с ведущими нулями), и данные отправляются именно на эту кассу.
- Если group_code содержит <строка меньше 16-ти символов>, то эта строка интерпретируется как номер терминала (рабочего места).
- Если group_code содержит <шестнадцетизначное число> _ <строка меньше чем 16 символов> (через подчёркивание), то чек отправляется на конкретную кассу, с конкретного терминала.
- Если group_code равно «any» , то система выбирает случайную кассу с указанным ИНН, и выбирает случайный терминал (рабочее место),
- Если group_code начинается с «test_», то на финальном этапе обработки запрос отправляется на тестовую ККМ. Используется для отладочных целей.*
“Любой” источник (терминал, рабочее место) и “подходящая” ККМ выбираются согласно залогиненому кассиру, ИНН продавца в текущем чеке (company.inn) и настройкам разрешений у кассира.
Случайный выбор ККМ обеспечивает равномерную нагрузку на кассы.
Примеры:
Напечатать чек с источника “7” на ККМ с рег.номером 0000000001050093:
https://umka365.ru/kkm-trade/atolpossystem/v4/0000000001050093_7/sell
Напечатать чек с любого источника на любую ККМ, подходящую по ИНН и разрешениям в ЛК:
https://umka365.ru/kkm-trade/atolpossystem/v4/any/sell
Напечатать чек на ККМ с рег.номером 0000000001050093:
https://umka365.ru/kkm-trade/atolpossystem/v4/0000000001050093/sell
Напечатать чек с источника “7” на какую-нибудь ККМ, подходящую по ИНН и разрешениям в ЛК:
https://umka365.ru/kkm-trade/atolpossystem/v4/7/sell
Напечатать тестовый чек с любого источника на любую подходящую ККМ, но отправить его на тестовую отладочную ККМ:
https://umka365.ru/kkm-trade/atolpossystem/v4/test_any/sell
Обновление документации
В раздел Загрузки добавлено обновлённое РМК Кассира — Руководство при подключении ККТ Атол
Регистрация ККТ
Пользователь может самостоятельно зарегистрировать купленную ККТ, подав в заявление о регистрации контрольно-кассовой техники на бумажном носителе в территориальный налоговый орган или в электронном виде через кабинет контрольно-кассовой техники. После подачи заявления, пользователь получает от налогового органа регистрационный номер ККТ.
Перед регистрацией ККТ настоятельно рекомендуется настроить на ККТ подключение к сети интернет, а также заполнить данные для обмена с ОФД.
Чтобы выполнить Первичную регистрацию ККТ, зайдите в Настройки ККТ – Регистрация. (При старте незарегистрированной ККТ при входе администратора ККТ по умолчанию открывается окно регистрации).
В качестве причины перерегистрации выберите «Первичная». Если выполняете перерегистрацию, укажите причину перерегистрации.
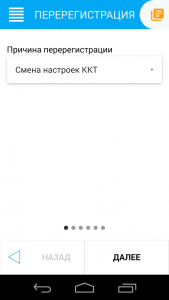
При регистрации ККТ заполните:
• Адрес сайта ФНС – например, nalog.ru
• Email отправителя чека – адрес, с которого будет приходить электронное письмо клиенту, в случае отправки ему чека в электронном виде на почту;
• Регистрационный номер ККТ
ВНИМАНИЕ: Перед выполнением процедуры регистрации ККТ контролирует ввод регистрационного номера ККТ по контрольному числу, в случае неверного ввода регистрационного номера выдаётся сообщение об ошибке!
• Наименование пользователя ККТ (например, ООО Вектор);
• ИНН пользователя;
• Адрес расчетов – адрес места применения ККТ;
• Место расчетов – наименование места применения ККТ (например Магазин «Ромашка»).
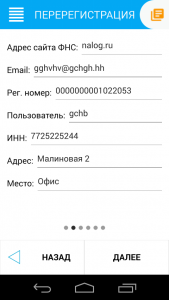
Заполнив все поля, нажмите Далее и укажите, при наличии, флаги особенности применения ККТ.
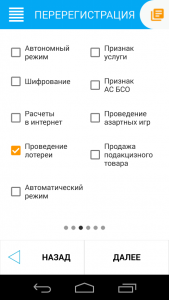
Далее укажите при наличии признак(и) агента
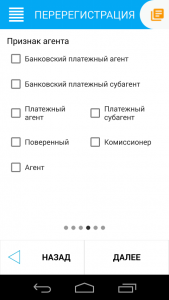
На следующем шаге укажите применяемые системы налогообложения
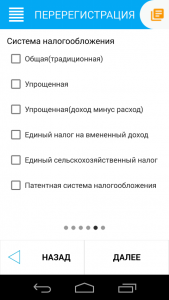
Выберите в списке ОФД, с которым заключили договор. Если ОФД нет в списке, установите галочку «Произвольный ОФД» и введите его данные вручную.
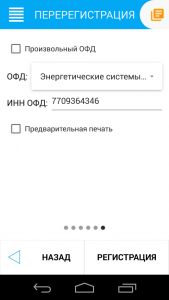
При установленной галочке Предварительная печать нажмите кнопку «Предварительная печать» и распечатайте все реквизиты регистрации, внимательно проверьте их.
Если всё верно, снимите галочку с поля Предварительная печать и нажмите кнопку «Регистрация», выполните регистрацию ККТ. Дождитесь распечатанного отчёта о регистрации.
Продажа товара
В графе «Поиск продукта» начните вводить название товара или категории товаров, в появившемся списке-подсказке выберите нужный товар.
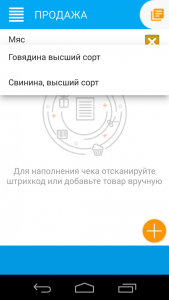
Товар будет добавлен в чек, при необходимости изменить количество товара: нажмите ввода рядом с надписью Кол-во и введите нужное количество.
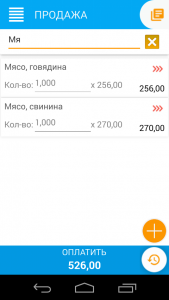
Если нужный товар не найден в справочнике товаров, вы можете:
1. Ввести товар, отсканировав его штрих-код. При этом информация о штрих-кодах товаров должна быть указана в справочнике товаров.
2. Просмотреть вручную справочник товаров. Для этого нажмите на кнопку в правом верхнем углу и зайдите в справочник товаров. Товары расположены по группам.
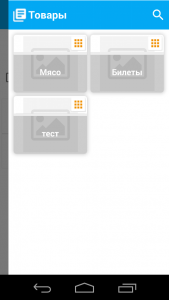
Чтобы перейти в группу, нажмите на кнопку с нужной группой товаров.
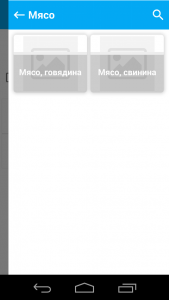
Начало работы
При старте ККТ с начала происходит загрузка кассовой прошивки, затем ККТ проверяет наличие обновлений и затем появляется экран авторизации пользователя. Возможны два вида этого экрана:
• Для ККТ, пока не зарегистрированной в кабинете umka365.ru
• Для ККТ, зарегистрированной в кабинете umka365.ru
Если ККТ пока не зарегистрирована в кабинете umka365.ru, то для авторизации введите номер кассира, проверьте появившееся имя кассира (означает, что кассир с таким номером найден) и пароль кассира.
Если ваша ККТ была зарегистрирована в кабинете umka365.ru, то вместо окна ввода номера кассира, будет окно выбора кассира из списка кассиров, зарегистрированных на сайте umka365.ru. В таком случае выберите кассира и введите пароль кассира. Пароли кассиров устанавливаются в кабинете umka365.ru.
По умолчанию для любого из вариантов входа всегда есть пользователь с логином 99 и паролем 99.
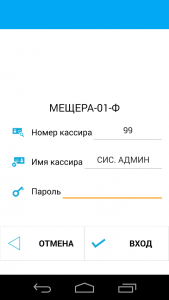
Инструкция по восстановлению прошивки кассы Мещера-01-Ф(5 дюймов)
Программа прошивки ККТ Мещера-01-Ф
Для восстановления нужен компьютер с ОС Windows и кабель USB->microUSB.
Фото кабеля:

Необходимо открыть отсек аккумулятора сзади кассы, и отключить штекер аккумулятора как показано на фото:

После этого подключаем кассу кабелем к компьютеру в USB порт, через разъем, находящийся сбоку кассы, как показано на фото:

Далее, если у вас установлена WindowsXP — Windows7 необходимо установить драйвер процессора кассы MTK_DriverInstall_v5.14.53_WinXP_Win7.exe.(после установки драйвера требуется перезагрузка компьютера) .
Для ОС Windows 8 и Windows 10 установка драйвера не нужна, ОС сама найдет драйвер(при подключенной кассе перегрузите свой компьютер).
Если драйвер не устанавливается автоматически, значит в системе запрещена установка неподписанных драйверов.
Для того чтобы убедиться, что компьютер видит кассу, необходимо вызвать диспетчер устройств (в Win7 для этого жмем пуск, правой кнопкой мыши по иконке «Компьютер», и выбираем пункт «Управление»)
В Win8-10 откройте меню Поиск (значок лупы на панели задач), наберите «Диспетчер устройств» и выберите его в результатах поиска.
Для того чтобы убедиться, что компьютер видит кассу, необходимо вызвать диспетчер устройств(в Win7 для этого жмем пуск, правой кнопкой мыши по иконке «Компьютер», и выбираем пункт «Управление»)

В открывшемся окне выбираем в левой части пункт «Диспетчер устройств», и открываем пункт «Порты COM и LTP»
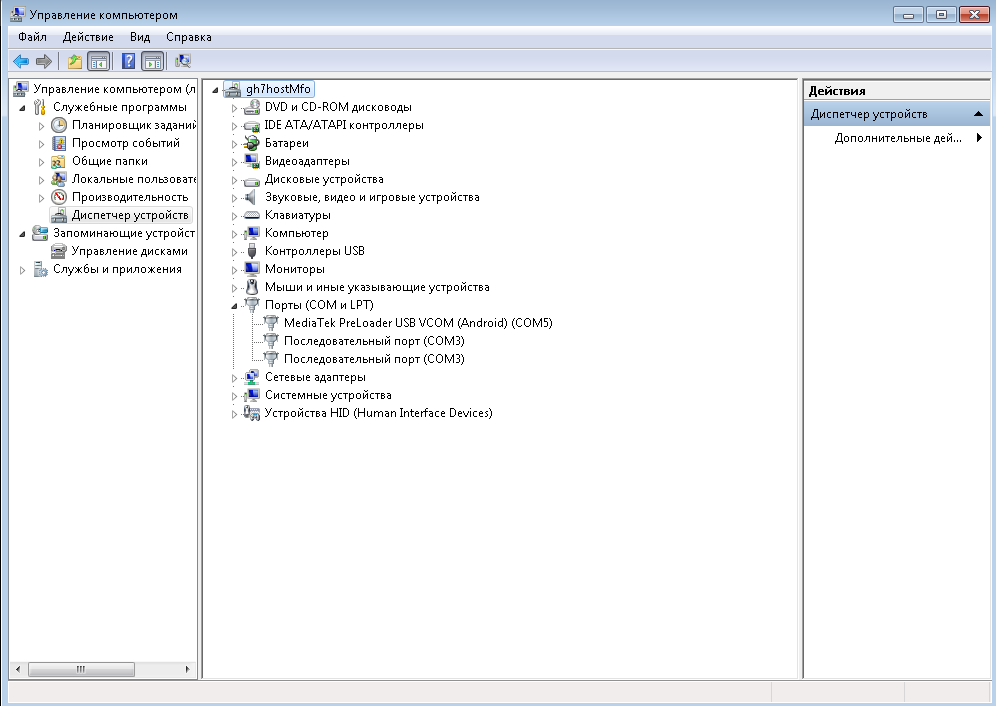
В разделе «Порты Com и LTP» должен на 5 секунд появляться и пропадать пункт «Mediatek PreLoader USB VCOM(Android)».
Далее заходим в распакованный архив, находим в каталог ft и запускаем программу flashtool.exe
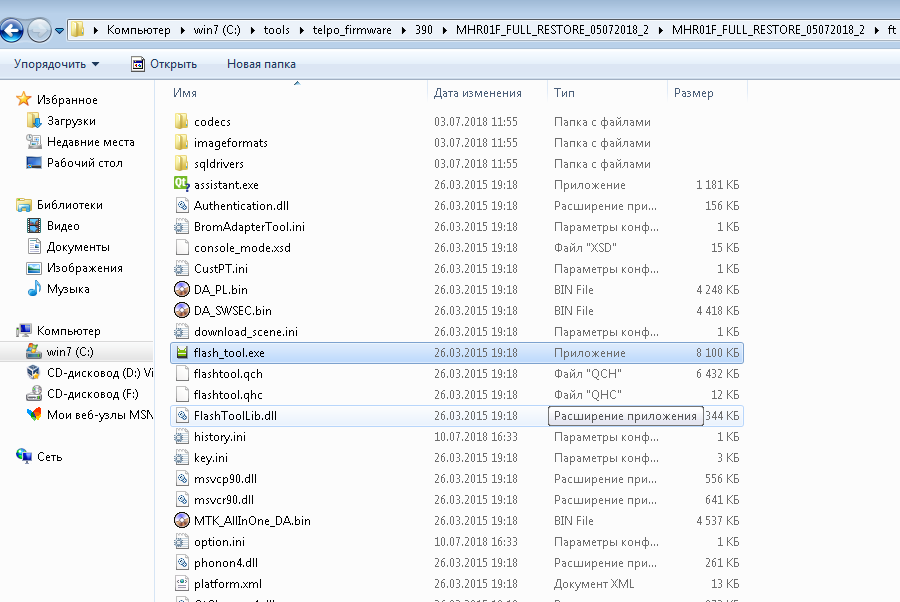
На старте программа может выдать такое сообщение(оно говорит о том, что на вашем компьютере данная программа запускается в первый раз). Нужно нажать OK
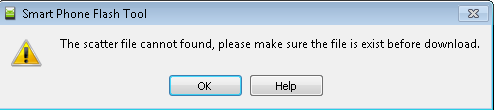
В появившемся окне нужно нажать кнопку Scatter-loading
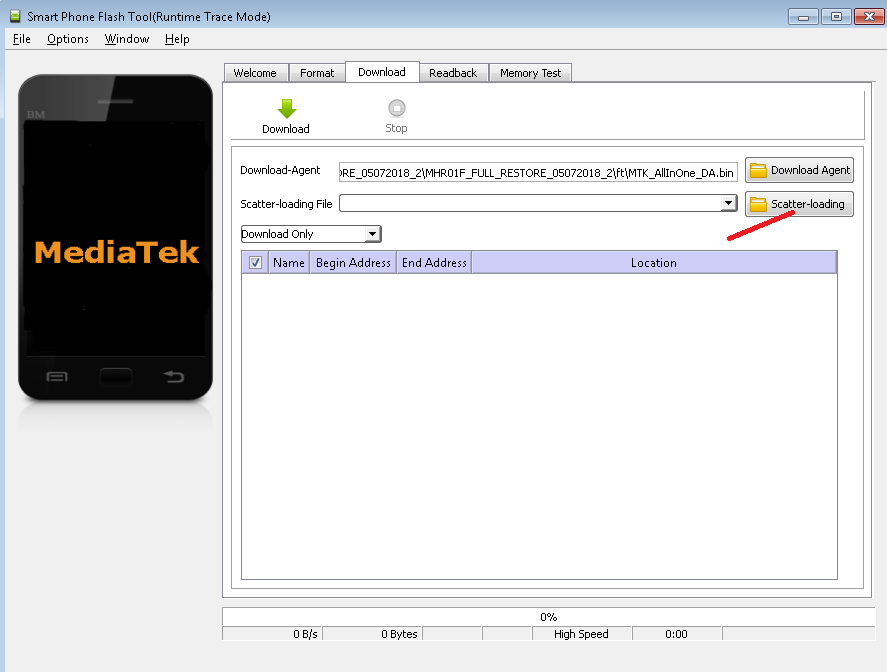
И в появившемся окне выбрать файл MT6572_Android_scatter.txt
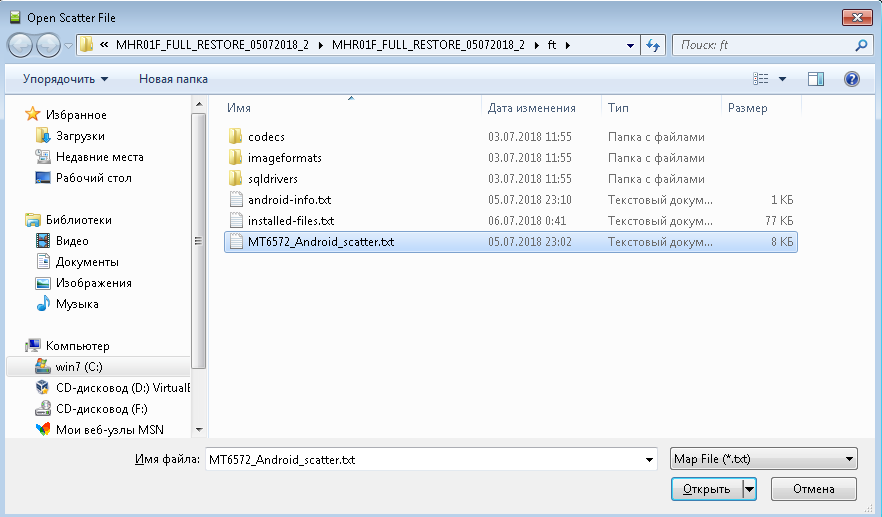
После чего программа примет вид как на фото
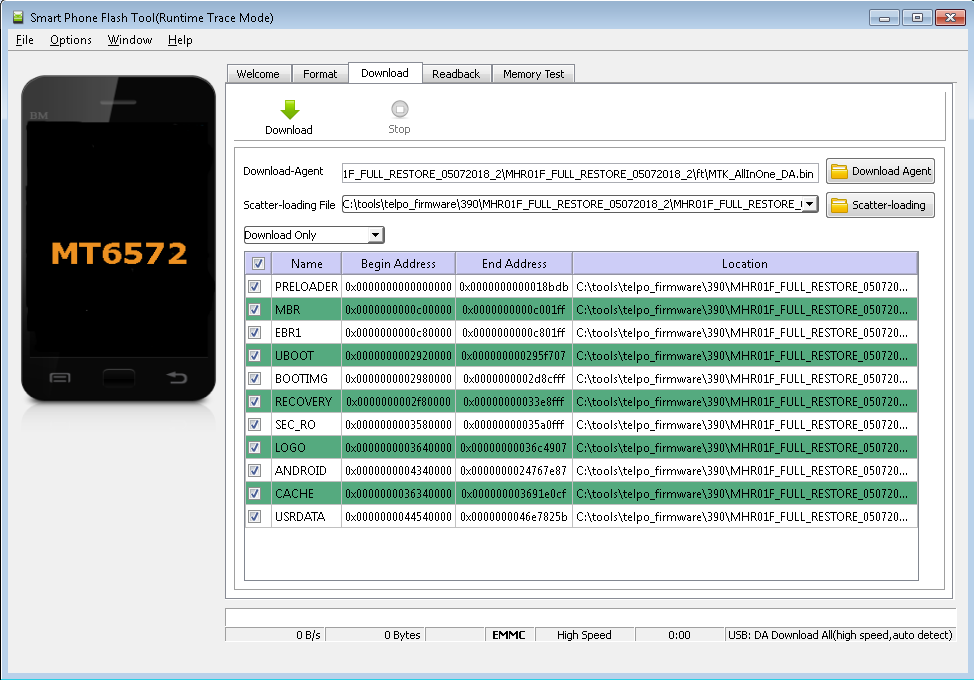
ВНИМАНИЕ!!!!! Запрещается менять что либо в даной программе, кроме нажатия кнопки “Download”, в противном случае Вы можете стереть критические области памяти, после чего восстановление кассы будет возможно только при отправке ее производителю.
Нажимаем кнопку Download, после чего, при условии что касса подключена и компьютер ее увидел, в течении 10 сек внизу программы должна появится красная полоса , как на фото
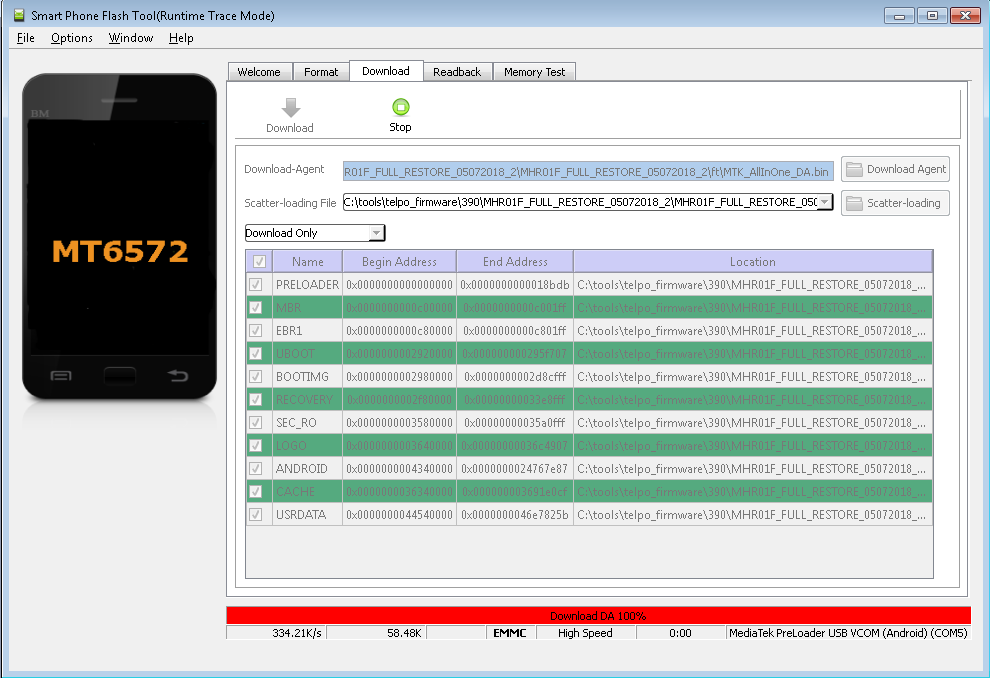
По окончании процесса программа выдает большое сообщение ОК
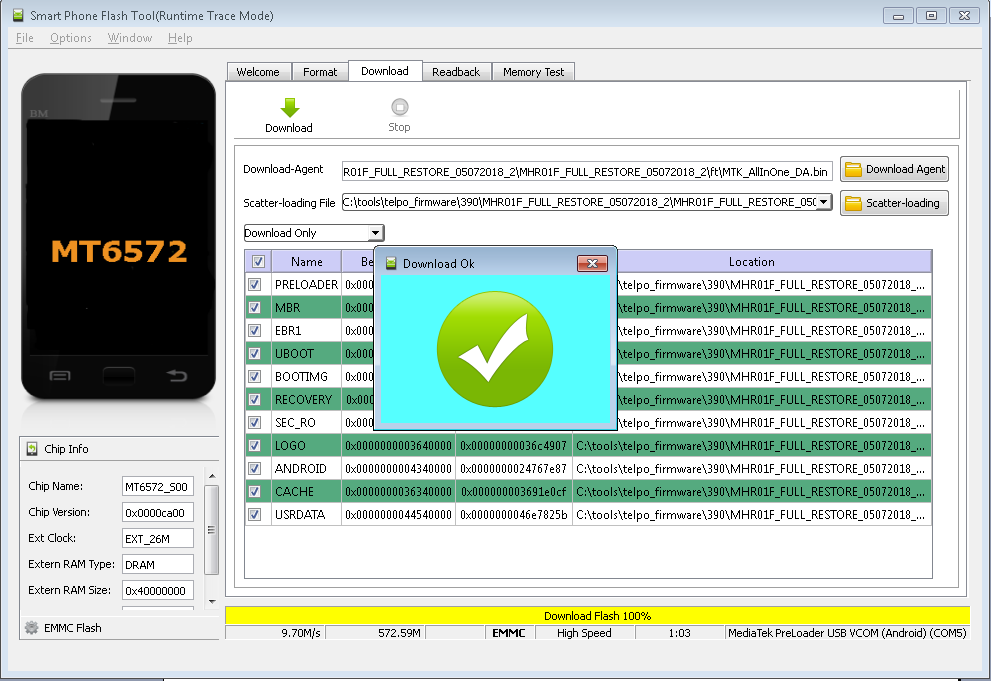
Отсоединяем кассу от компьютера, возвращаем на место аккумулятор кассы, подключив его штекер, и включаем кассу по кнопке. Касса начнет загружаться. Первая загрузка занимает около 3 минут.
На первом экране необходимо нажать кнопку «ККТ ЗАПУСК» и нажать кнопку «Всегда»
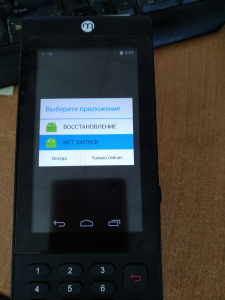
На следующем экране нажмите кнопку «ККТ»
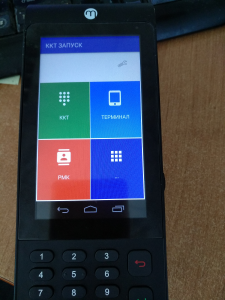
После чего будет показан экран установки заводского номера. Вначале необходимо настроить интернет. Если у вас в офисе есть WiFi сеть, то нажмите на данном экране кнопку WiFi, после чего будет показан список доступных сетей. Выберите свою сеть, введите ее пароль.После того, как статус сети изменится на подключено(см фото)
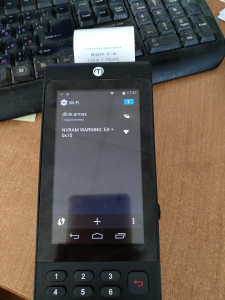
**Если подключение не происходит, повторите ввод пароля, а также убедитесь, что не включен режим модема (на экране УСТАНОВКА ЗН кнопка «Точка доступа» — не должна быть установлена галочка «Автоматически включать дочку доступа», снимите ее, чтобы подключиться к WiFi, установите обратно после прошивки для подлючения к терминалу Wave)
**
нажмите стрелку назад(в левом нижнем углу экрана), чтобы вернуться на экран установки заводского номера кассы.
Если номер не определился автоматически(такое возможно на старых версиях по), то введите его вручную.
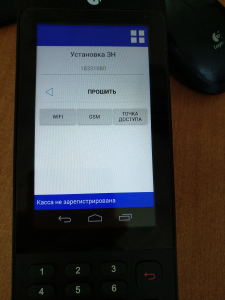
И нажмите кнопку «Прошить». Если Вы не знаете номер своего устройства, то посмотрите его в отсеке с аккумулятором(фото ниже).

Возможные варианты ошибок после нажатия кнопки «Прошить»
1) «Узел UMKA365 не доступен», значит на кассе не подключен интернет, проверьте подключение.
2) «Данный заводской номер уже используется на другом устройстве» — обратитесь в ООО «Прокси» для выяснения причины sales@tdproxy.ru или по телефону 8-800-505-13-24.
3) «Не удалось прошить номер на устройстве», обратитесь в ООО «Прокси» в технический отдел для установки причины и дальнейшей возможности восстановления.
В случае успешной прошивки номера, касса выдаст сообщение «Номер успешно установлен».
После этого можно выполнить вход в кассу введя свой пароль и попробовать открыть или закрыть смену. Если смена открывается/закрывается — значит все в порядке.
ВНИМАНИЕ! Если вы не уверены, в том, что установленная прошивка — от 11.07.2018 или позднее, после сообщения «Номер успешно установлен» необходимо перезагрузить ККТ, проверить, что печатается стартовый чек, и только после перезагрузки выполнить вход по кассиром или администратором и попробовать закрыть/открыть смену.
В случае ошибки при открытии или закрытии смены, выключите и включите устройство, попробуйте открыть или закрыть смену. Если ошибка осталась, обратитесь в ООО «Прокси», технический отдел, для уточнения дальнейших действий. ККТ должна быть подключена к сети Интернет для возможности удаленной диагностики.