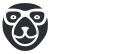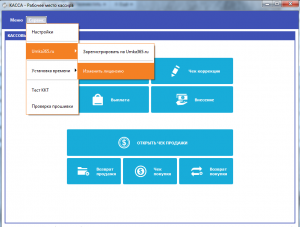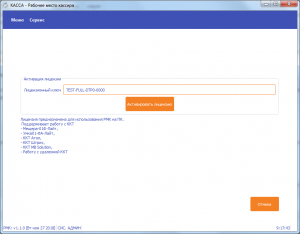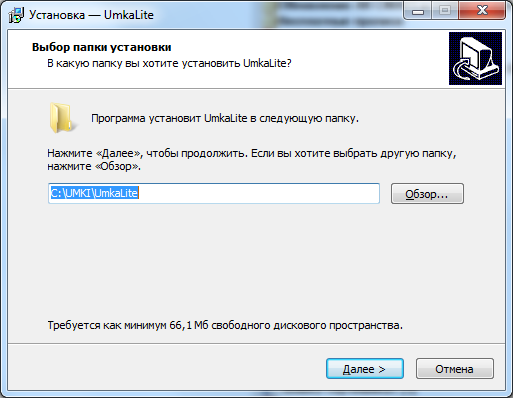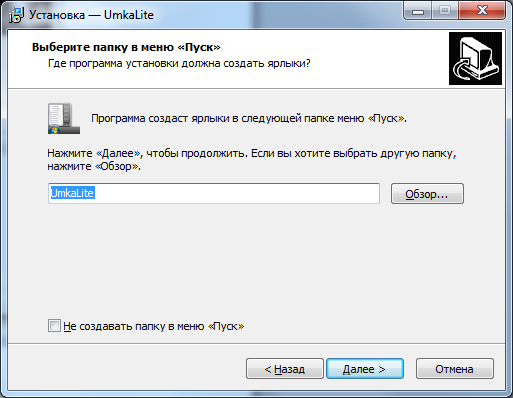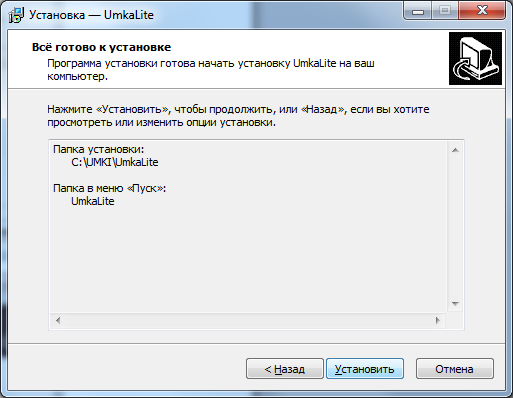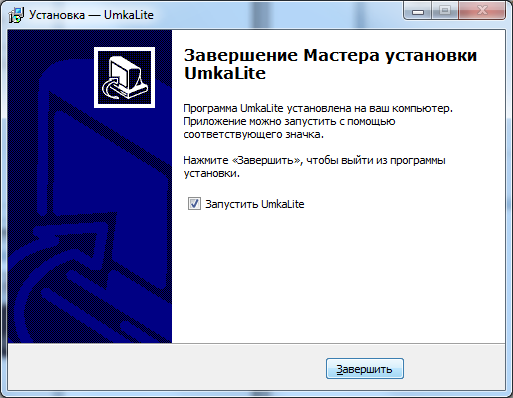Выберите кассира, введите его пароль и нажмите кнопку ![]()
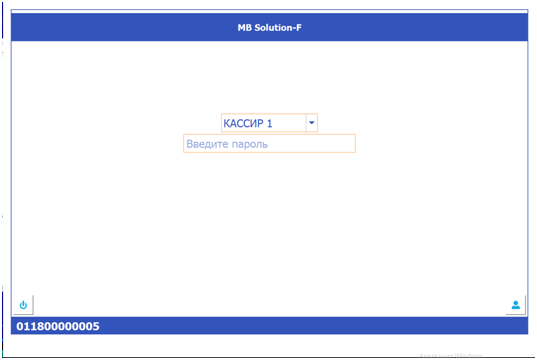
В ККТ на базе УМКА кассиры от 1 до 99, по умолчанию номер кассира совпадает с паролем.
При этом кассиры с номерами 99, 98 – администраторы ККТ, им доступны все пункты меню ККТ.
Кассиры с номерами 88-97 – техники, им доступны настройки ККТ.
Кассиры с номерами 68-87 – старшие кассиры. Им доступны все функции кассового режима, а также операции внесение, выплата, чеки коррекции и отчёты по ККТ.
Кассиры с номерами 1-67 – обычные кассиры, доступен только кассовый режим без операций внесение и выплата и без чеков коррекции.
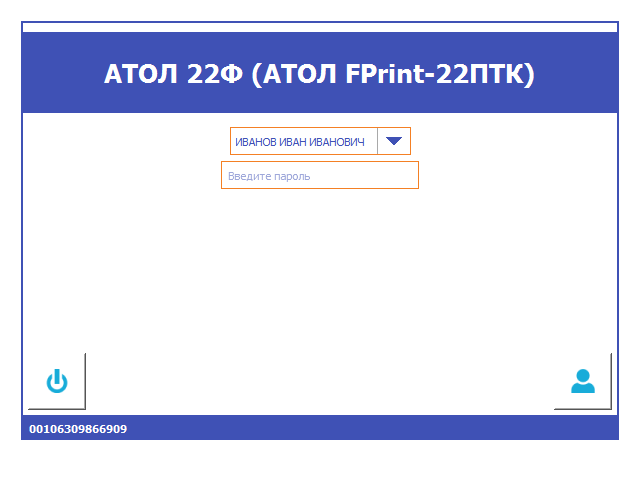
В ККТ Атол и Штрих зарегистрировано 30 кассиров (по умолчанию КАССИР 01- КАССИР 28, администратор и сис.администратор, пароль кассира совпадает с его номером для кассир 01 пароль 1, для кассир 28 пароль 28, для администратор пароль 29, для сис. Администратор – 30).
Архив автора
Настройка работы с ФР АТОЛ
При настройке работы с ФР Атол укажите:
• Транспорт – если ФР подключен к компьютеру, на котором установлено РМК по COM-порту – COM
• Пароль на связь – 0
• Пароль по умолчанию – 30
• Путь к драйверу – если РМК ставилась по пути по умолчанию, то ничего не менять
• Настройки COM порта: выберите имя порта из доступных, укажите скорость работы, остальные настройки оставьте по умолчанию.
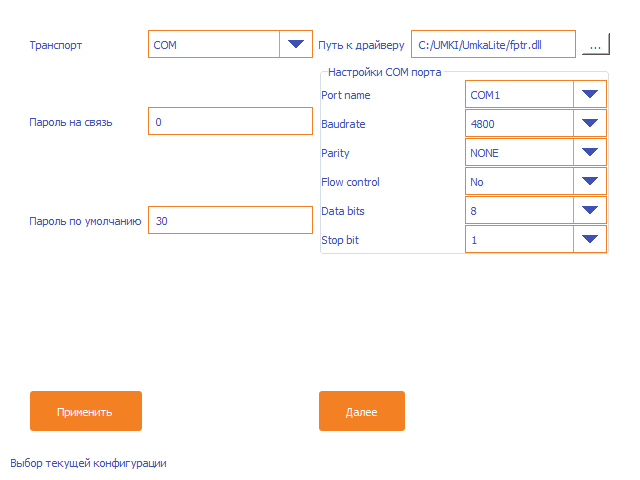
Нажмите «Применить», затем нажмите «Далее», подождите, пока настройки применяться и РМК найдёт ФР, будет висеть почти пустое белое окно.
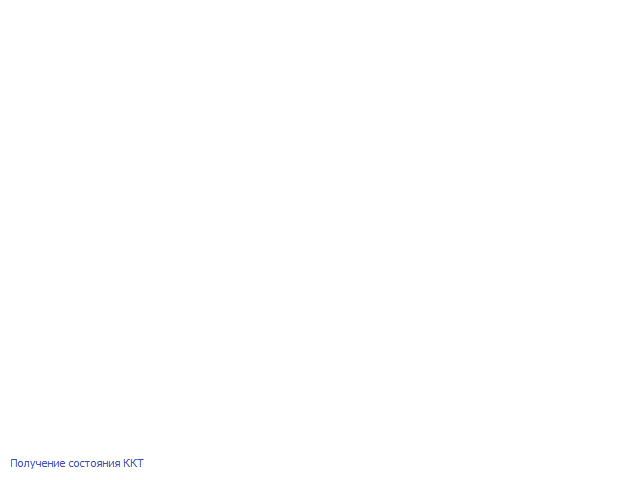
Затем появится окно, предлагающее регистрацию в кабинете торгового процессинга.
Регистрация в кабинете торгового процессинга
При первом запуске программа предложит вам зарегистрировать ККТ в кабинете торгового процессинга umka365.ru.
Если вы являетесь пользователем кабинета торгового процессинга umka365.ru и хотите все чеки, оформляемые ККТ, видеть в кабинете процессига, вы можете зарегистрировать ККТ на umka365. Для этого установите галочку «Зарегистрировать ККТ на umka365», укажите логин и пароль для входа в кабинет торгового процессинга, затем нажмите кнопку «Зарегистрировать». После регистрации ККТ вы также сможете настраивать некоторые опции ККТ из кабинета umka365.
Регистрация рабочего места кассира в кабинете umka365 позволит получать из кабинета процессинга справочник товаров.
Внимание: работа зарегистрированной на umka365 ККТ разрешена только с зарегистрированного на umka365 рабочего места!
Обе регистрации не являются обязательными, работа с ККТ возможна и без них. Чтобы не выполнять никаких регистраций, просто нажмите ПРОПУСТИТЬ.
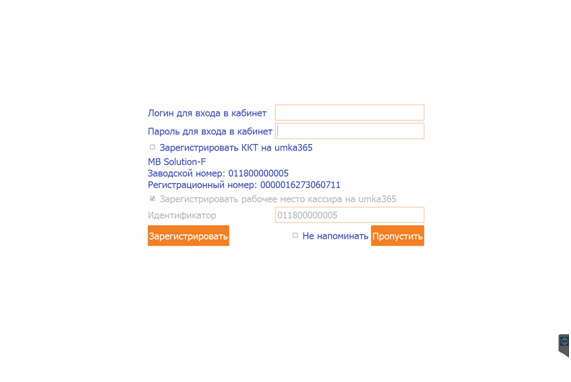
Обратите внимание: в окне регистрации указана модель ККТ и её заводской номер
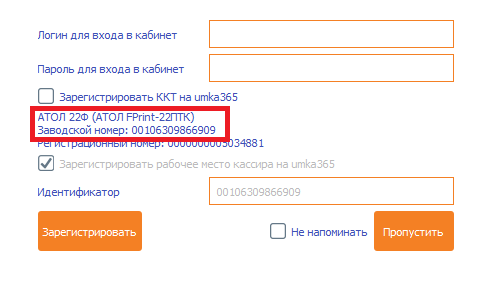
Ввод лицензии
-
Первичная активация
При первом запуске понадобится ввести лицензию на работу с РМК. Введите лицензию в поле Активационный ключ и нажмите кнопку «Активировать лицензию». В случае неверного ввода лицензии появится сообщение о том, что ключ неверный. Если всё введено верно, появится окно выбора ККТ для работы (если в лицензии разрешено несколько ККТ) или окно настройки ККТ (если в лицензии разрешена одна ККТ Атол или Штрих) или окно регистрации на umka365 (для всех ККТ на базе Умка).
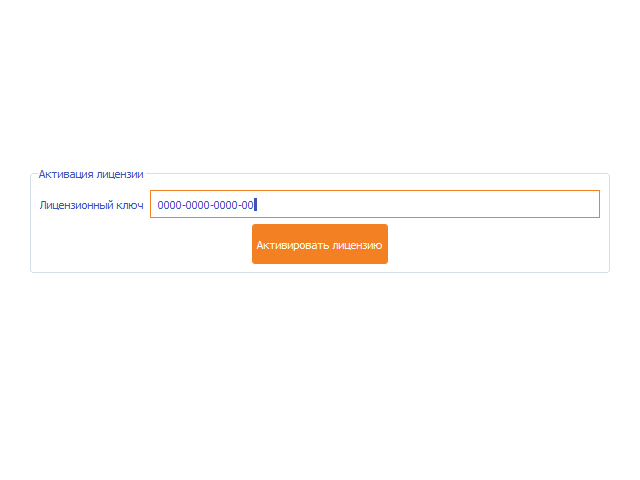
-
Изменение лицензии
Для изменения лицензии необходимо:
1 Войти в приложение UmkaLite_РМК, используя логин и пароль пользователя с соответствующими правами;
! Изменить лицензию может только пользователь, который имеет соответствующие права.
Справка для администратора (или владельца) торговой сети:
● В случае если ККТ не зарегистрирована на Umka365.ru, по умолчанию доступ к управлению лицензией есть у пользователей СИС.АДМИН (Администратор) и АДМИН (Техник). Более подробно про роли и права описано в документации «Рабочее место кассира для ККТ на базе платформы УМКА» в разделе Кассиры
● В случае если ККТ зарегистрирована на торговом процессинге, управление пользователями (кассирами) и их правами осуществляется из личного кабинета на Umka365.ru. Доступ к управлению лицензией имеют только те пользователи, у которых есть права доступа к настройкам (установлена «галочка» напротив пункта Настройки). Более подробно про настройки прав доступа пользователей из ЛК Umka365.ru описано Работа с кабинетом UMKA365.RU в разделе Кассиры.
2 Перейти в раздел «Сервис», подраздел «Umka365.ru», выбрать «Изменить лицензию», как представлено на рисунке:
3 На вопрос «Продолжить?» (см. рис. ниже) нажимаем «Да».
4 Откроется окно «Активация лицензии» вида:
5 В поле «Лицензионный ключ» ввести полученный ключ и нажать кнопку «Активировать лицензию». В случае неверного ввода лицензии появится сообщение о том, что ключ неверный.
Загрузка товаров на ККТ
Вначале создайте в кабинете агента в разделе Товарооборот – Товары новый товар. Для этого с начала выберите группу товаров или добавьте новую группу. Чтобы добавить группу товаров, нажмите кнопку Создать.
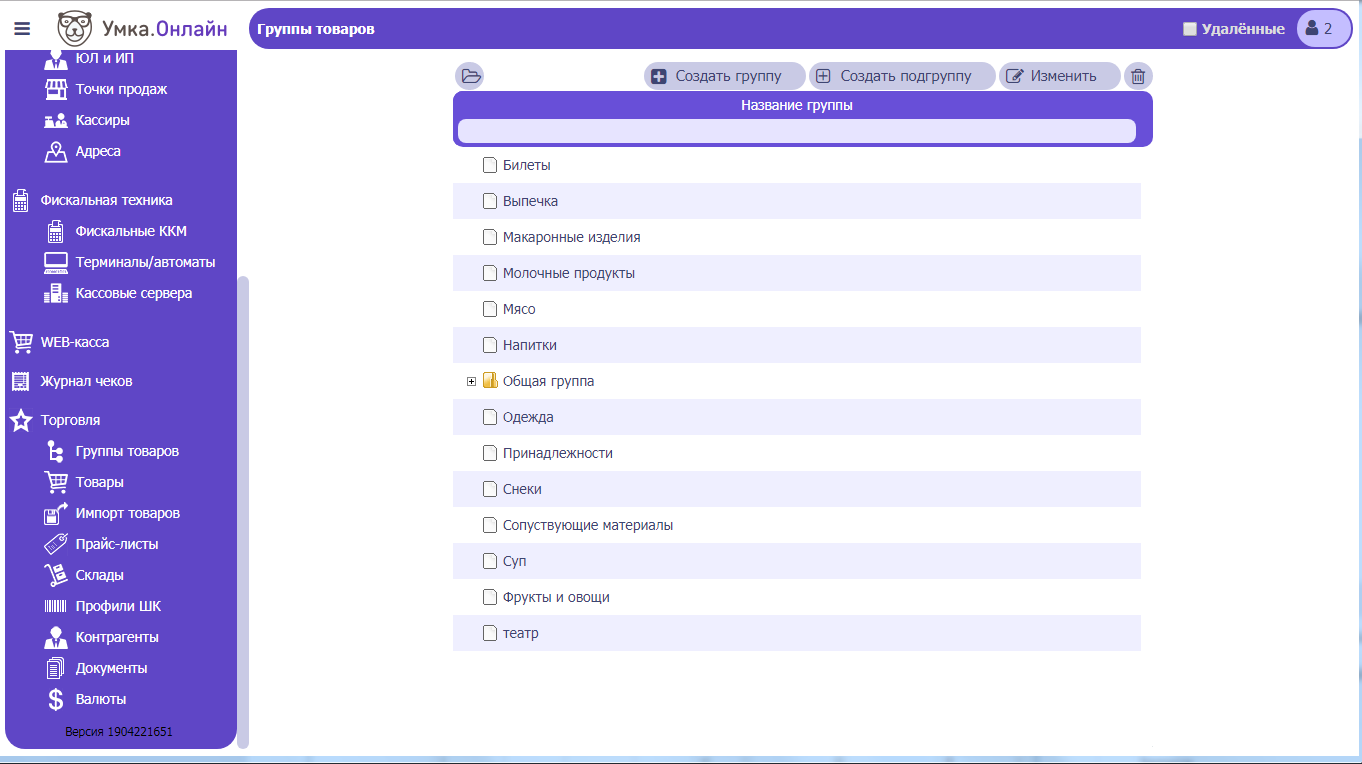
Вернуть – отменить редактирование товара и вернуть всё «как было»
Повторить – если вы случайно нажали Вернуть, а изменения нужны, нажмите Повторить
Отменить и закрыть – отменить редактирование и закрыть форму товара
Сохранить и закрыть – сохранить изменения и закрыть форму товара.
Чтобы добавить товар в разделе Товары нажмите Создать
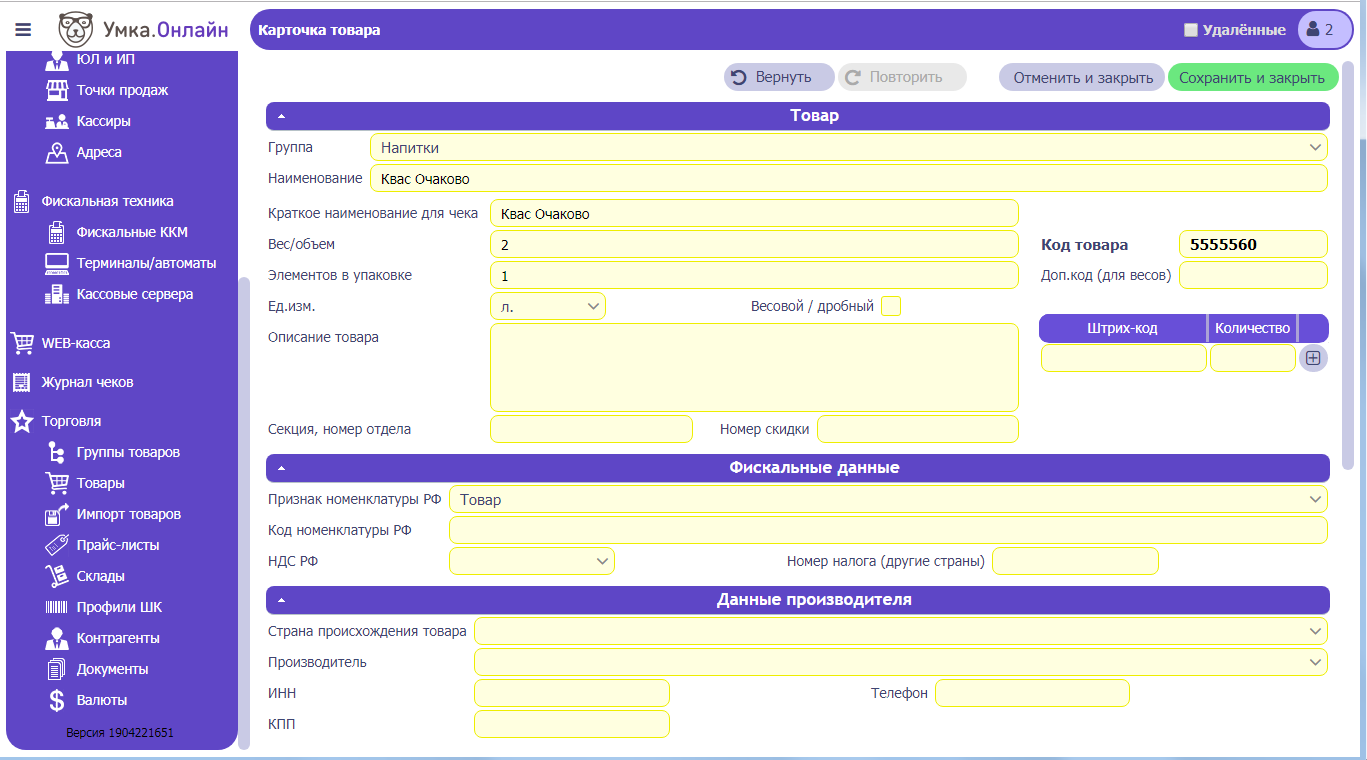
Наименование товара;
Вес/объём товара;
Краткое название товара для чека;
Код товара;
Код для весов
Единица измерения товара;
Галочка весовой/дробный означает, что товар может продаваться не только целыми единицами измерения (например, 1.5 буханки хлеба);
НДС на товар;
Укажите производителя товара (при необходимости нажмите кнопку Создать и создайте нового производителя);
Если есть, укажите артикул производителя;
Укажите страну происхождения товара;
Если требуется, добавьте описание товара.
Только выделенные курсивом поля обязательны для заполнения!
Также для товара можно задать штрих-код
Чтобы указать цену товара, зайдите в Товарооборот-Прайс-листы, создайте новый прайс-лист, укажите его название. Чтобы добавить товары в прайс-лист, выделите прайс-лист и нажмите кнопку Содержание.

При добавлении товара в прайс-лист открывается окно, слева указаны все ваши товары, справа – товары, уже включённые в прайс-лист. С помощью кнопки ![]() вы можете добавить указанный товар в прайс-лист, если вы ошиблись, и товар не надо было добавлять, выделите товар справа в прайс-листе и нажмите кнопку
вы можете добавить указанный товар в прайс-лист, если вы ошиблись, и товар не надо было добавлять, выделите товар справа в прайс-листе и нажмите кнопку ![]() .
.
Вы можете сразу добавить все нужные товары в прайс-лист, а потом задать цену для каждого. Прайс-лист сохраняется автоматически.
Чтобы указать цену, введите её в колонке Цена за единицу или Цена за упаковку
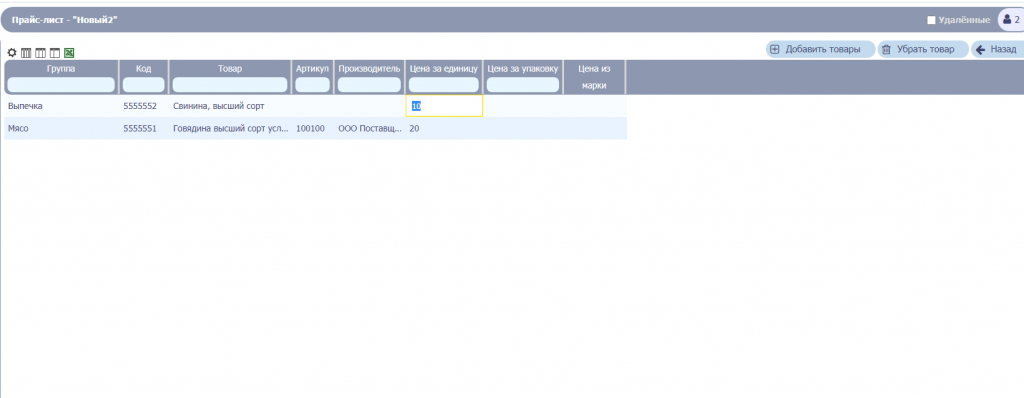
Чтобы указать, что кассе нужно скачать прайс-лист, зайдите в Фискальные данные – Терминалы/автоматы, найдите там вашу кассу с описанием Терминал Умка и нужным заводским номером, двойным щелчком откройте описание. Затем в описании найдите строку Прайс-лист и назначьте там созданный вами прайс-лист.
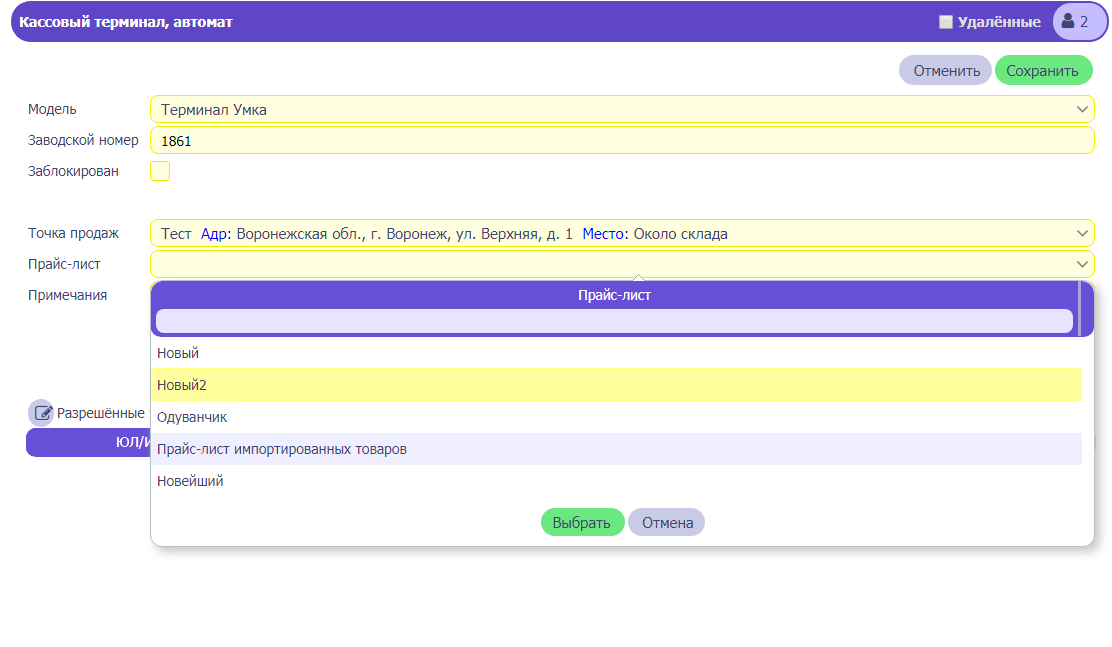
Узнать заводской номер терминала можно на самой ККТ, в меню umka365
Кассиры
Раздел Фискальные данные – Кассиры содержит информацию о всех кассирах сети.
ВНИМАНИЕ как только любая ККТ регистрируется на торговом процессинге, она заменяет список кассиров на кассе, списком из кабинета процессинга!!!
По умолчанию в системе заведён кассир с именем 99 и паролем 99 и вход в кассовый режим возможен с этими данными.
Чтобы добавить кассира, нажмите кнопку Создать.
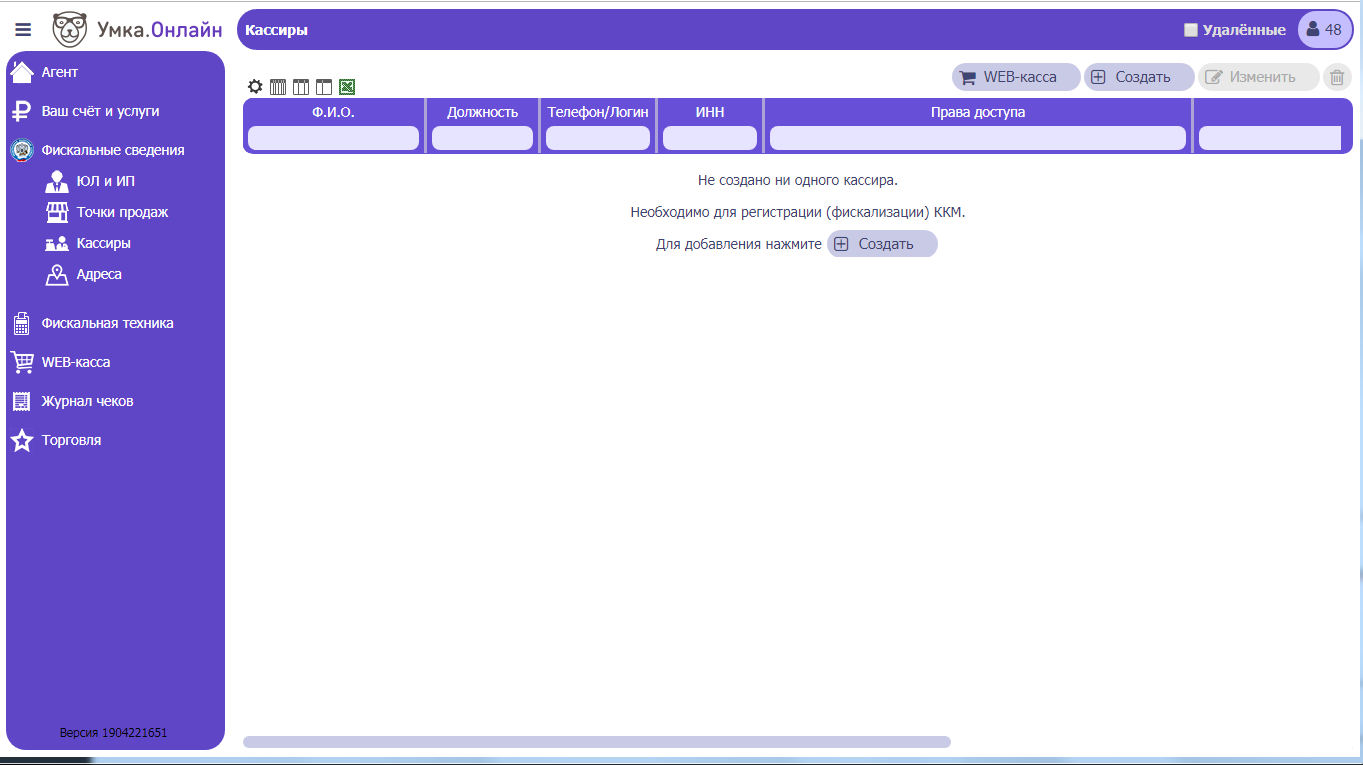
В открывшемся окне введите:
— ФИО кассира;
— выберите должность кассира;
— отметьте галочками, какие части кассового ПО доступны кассиру;
— введите телефон кассира;
ВНИМАНИЕ: для каждого кассира важно вводить именно его номер телефона!!!
— введите ИНН кассира, если есть;
— введите пароль кассира.
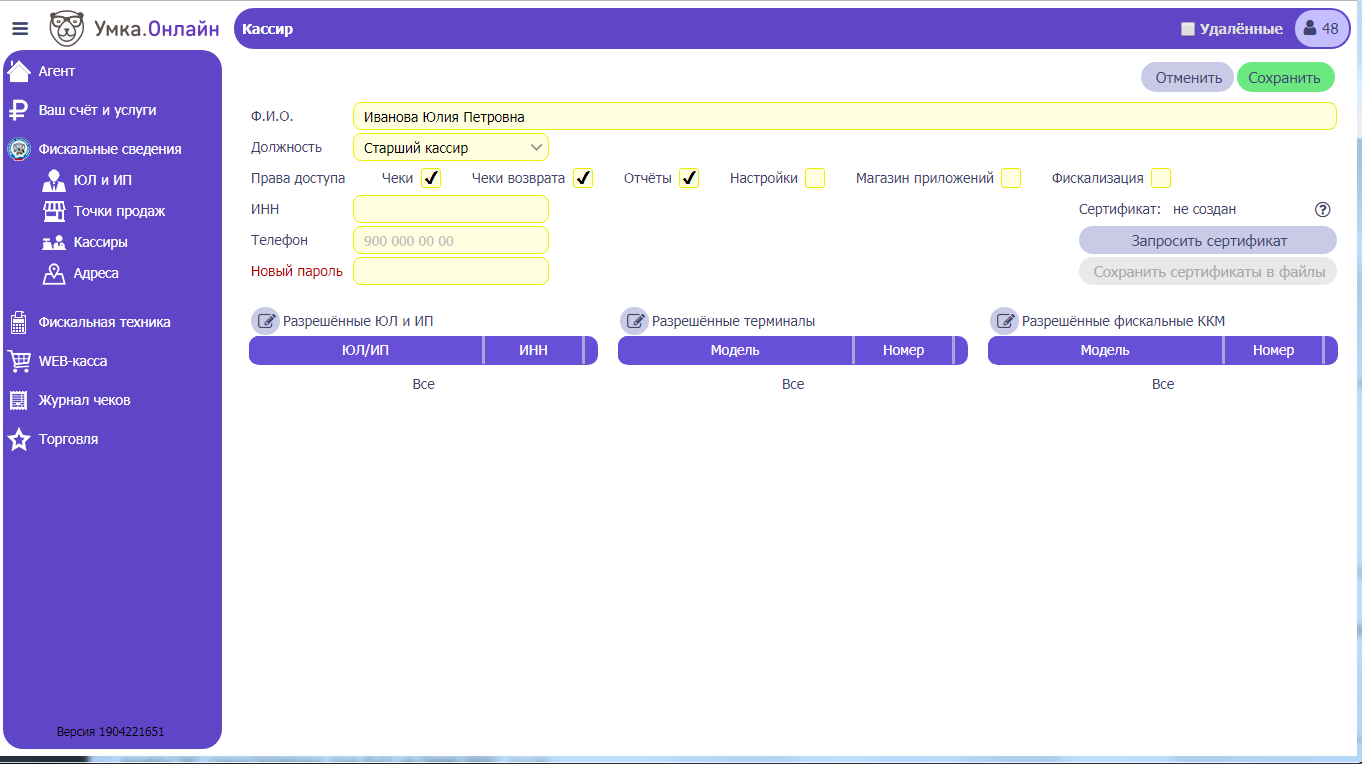
Далее кассиру можно разрешить работать только с определёнными ЮЛ или ИП, можно разрешить работать только с указанных терминалов или только с указанных касс (фискальные ККМ).
По умолчанию кассир может работать на всей сети.
Для редактирования уже созданного кассира выделите нужную вам строку и нажмите кнопку Изменить, измените все нужные сведения, затем нажмите «Сохранить».
Чтобы изменить пароль кассира, откройте кассира на редактирование и задайте новый пароль в поле Новый пароль.
Чтобы удалить кассира, выделите нужную строку и нажмите Удалить
Точки продаж
Меню «Фискальные сведения» — «Точки продаж» содержат информацию о всех магазинах и других точках продаж сети. Чтобы добавить точку продаж, нажмите кнопку Создать
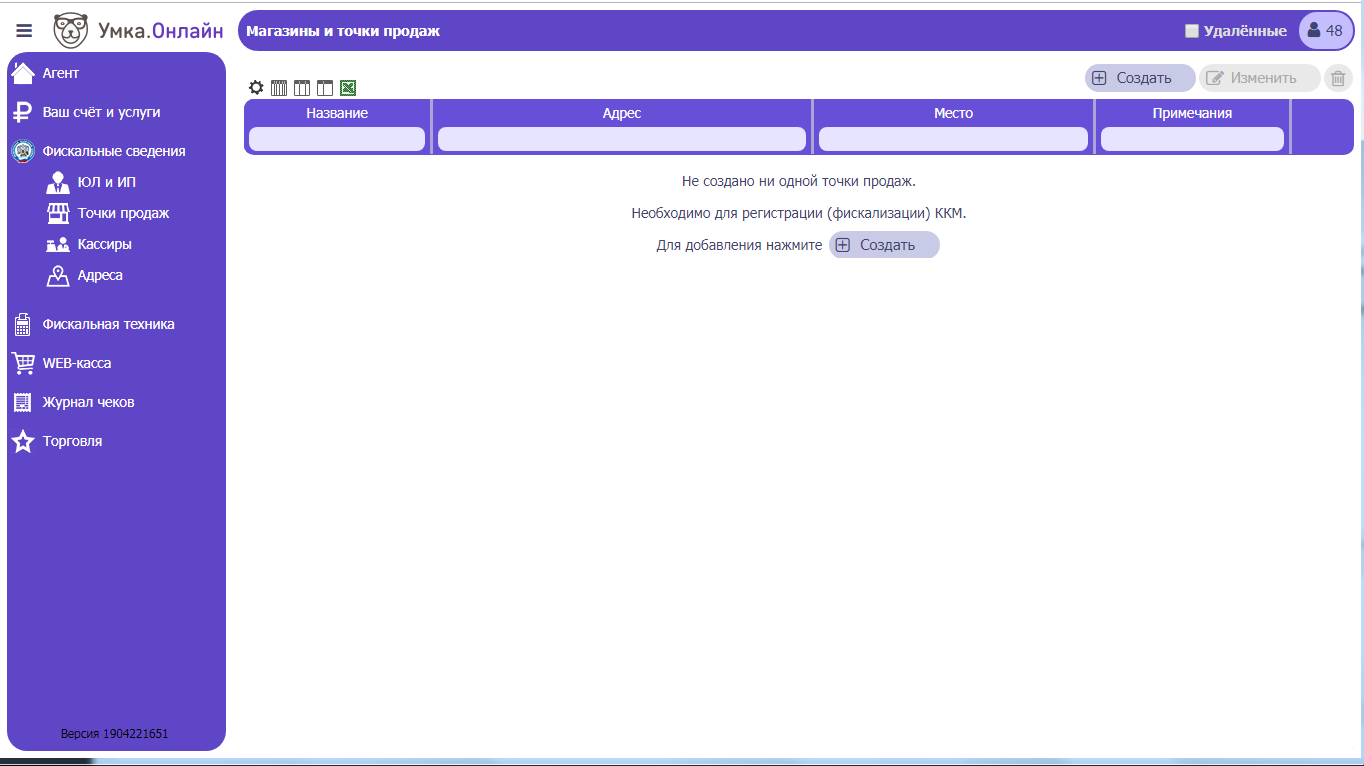
Укажите наименование точки, выберите адрес, если адрес не был задан ранее, нажмите Создать.
Если точка продаж занимает не всё здание, укажите её положение в здании в графе Место.

Введя все данные о точке, нажмите кнопку «Сохранить»
Создание адреса
Создание адреса
При создании адреса осуществляется поиск адреса по всероссийскому классификатору адресов КЛАДР.
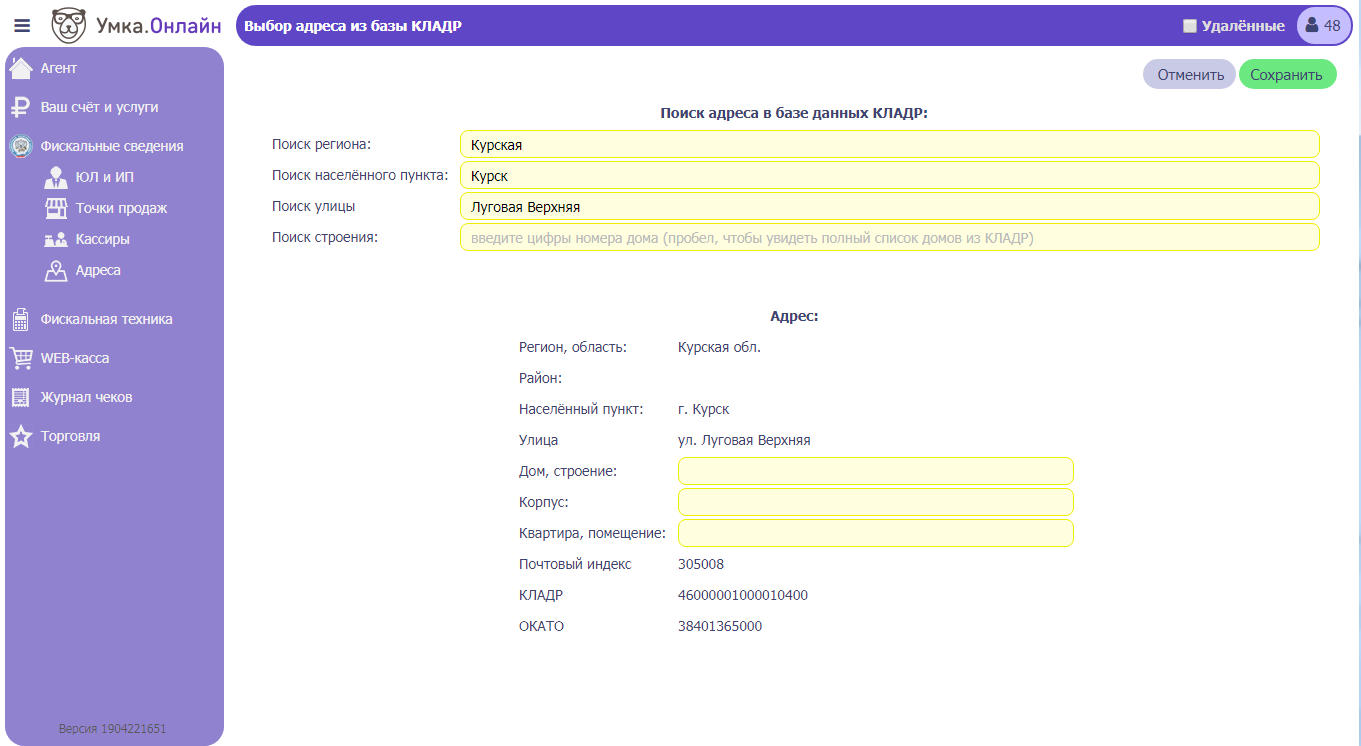
С начала в верхней строке начните вводить название региона, например Курская, появится подсказка с указанием региона, выберите его. Далее появится поле для ввода населённого пункта (в том числе города), начните вводить его название, в появившейся подсказке выберите нужный населённый пункт. Далее появится строка для ввода улицы, введите улицу аналогично. Затем появится строка для поиска строения, введите номер строения (дома). Если необходимо, ниже в соответствующих строках введите информацию о корпусе и квартире.
Заполнив весь адрес, нажмите кнопку Сохранить
Юридические лица и ИП
Один кабинет агента может быть заведён на несколько организационно-правовых форм (индивидуальные предприниматели или юридические лица).
Как минимум одна правовая форма должна быть указана обязательно!
Вы можете создать ЮЛ или ИП сразу же после регистрации в кабинете на главной странице, нажав кнопку «Создать» напротив строки «Не создано ни одного юрлица или ИП»
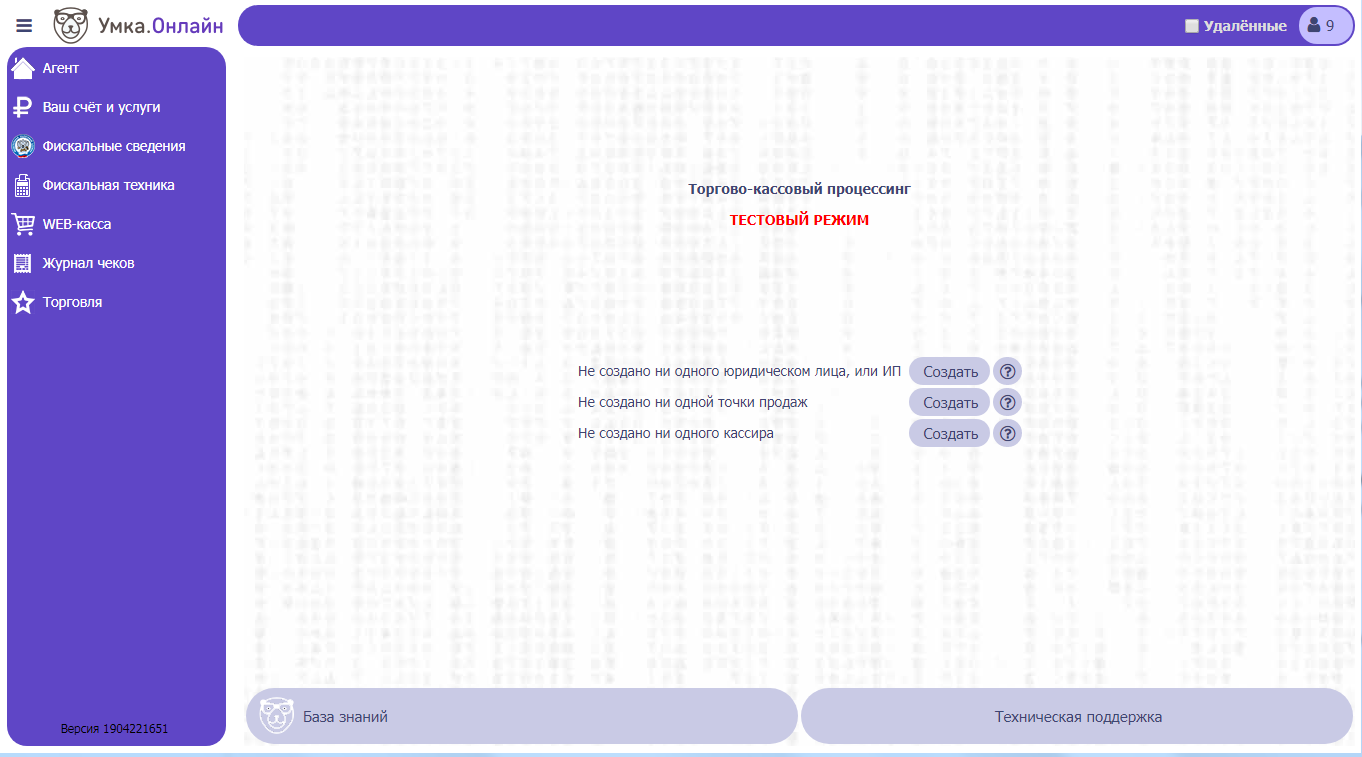
Чтобы добавить новое ЮЛ или ИП, зайдите в меню «Фискальные сведения» — «ЮЛ и ИП» и нажмите кнопку «Создать»
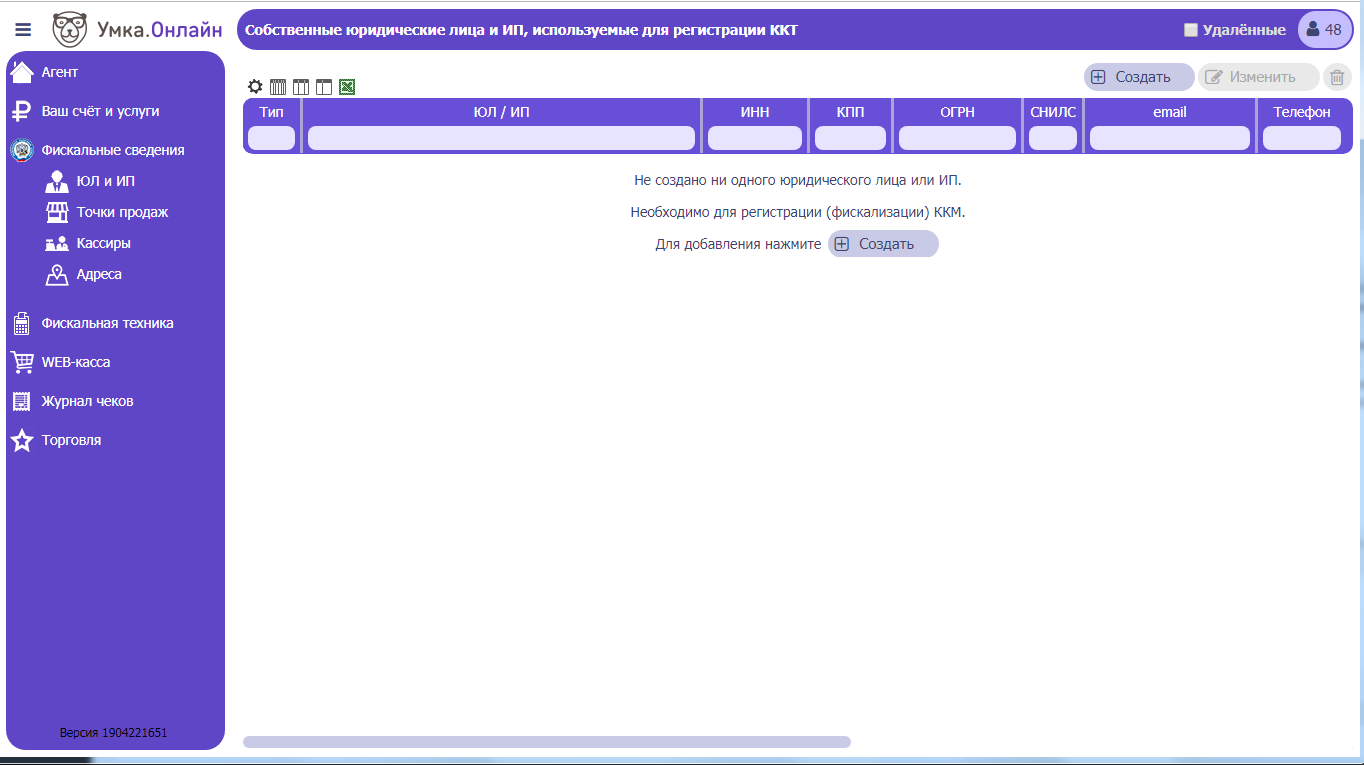
Заполните все данные и нажмите кнопку «Сохранить»
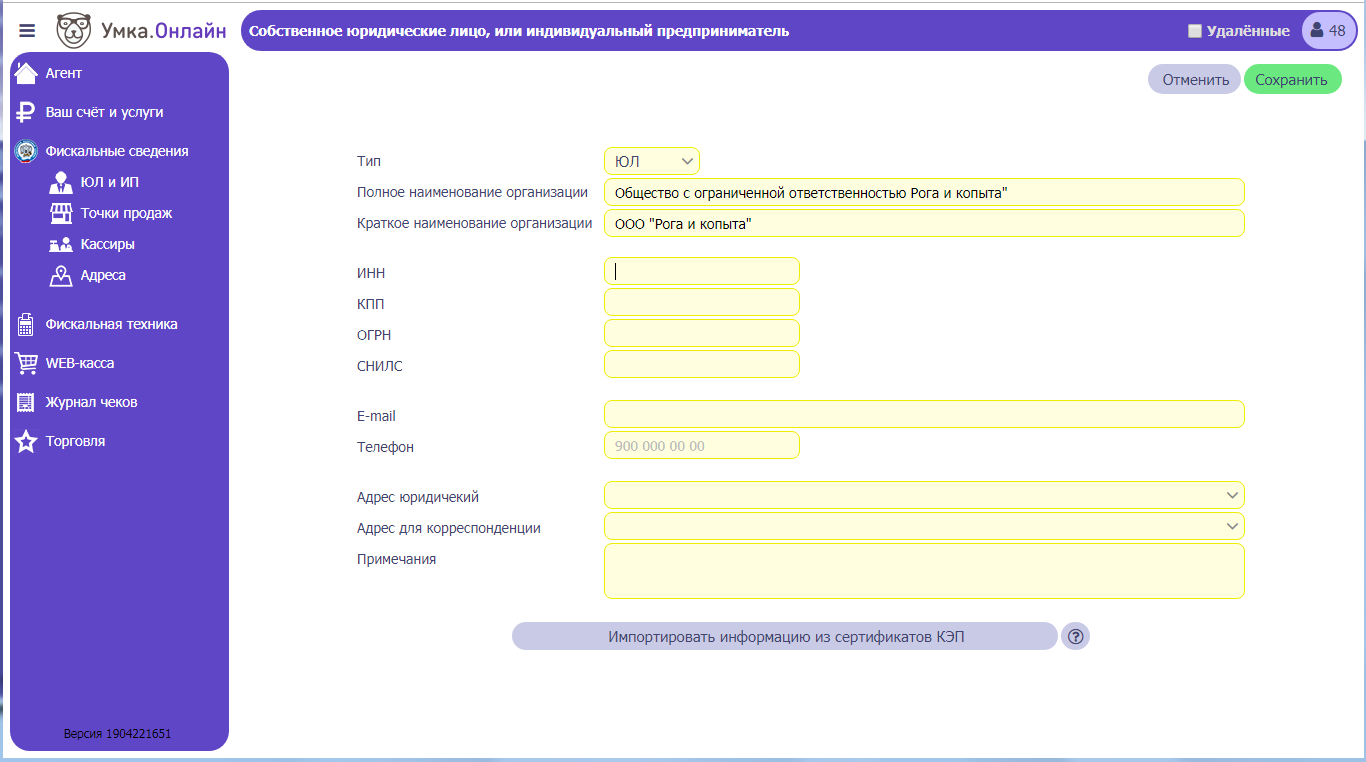
Вы можете также импортировать данные об организации из ваших сертификатов квалифицированной электронной подписи, для этого Ваш браузер должен быть настроен для работы с КриптоПро ЭЦП Browser plug-in
Нажмите кнопку «Импортировать информацию из сертификатов КЭП», если у вас всё настроено верно, появится запрос на разрешение операции
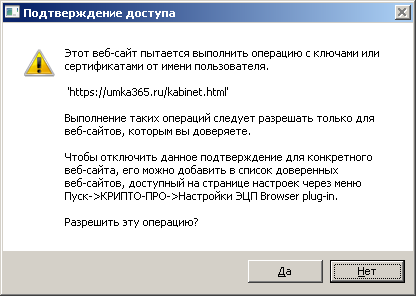
Разрешите операцию и долждитесь загрузки данных их сертификата.
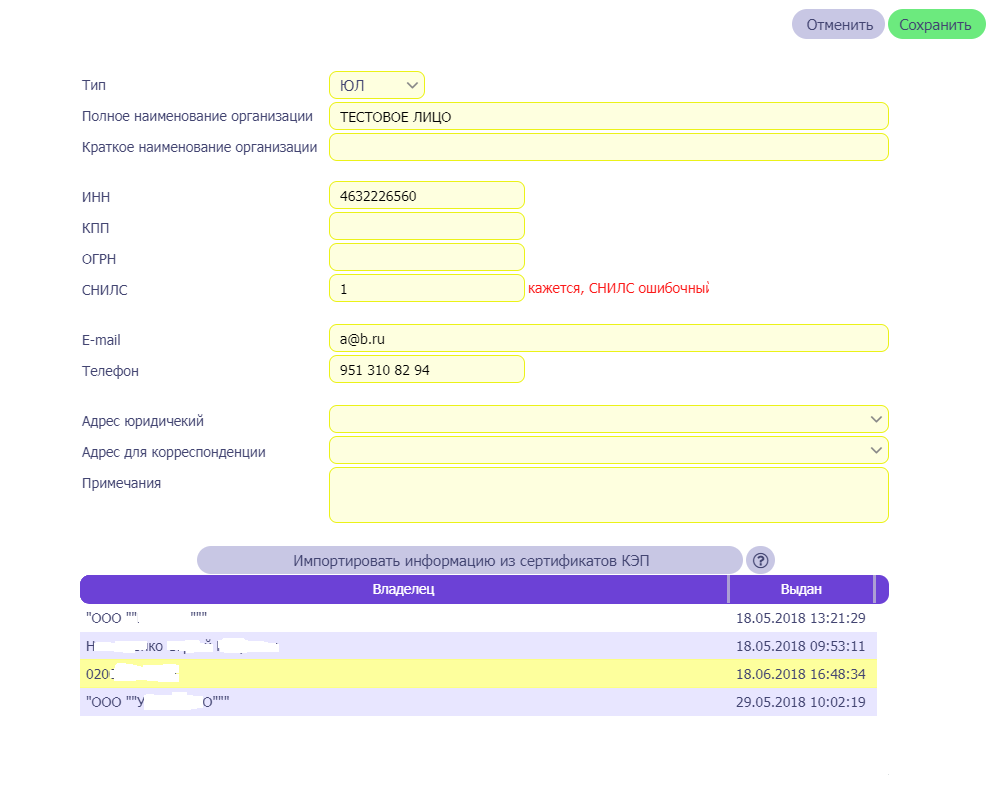
Выберите нужную организацию, поля организации заполнятся из данных сертификата. Нажмите Сохранить